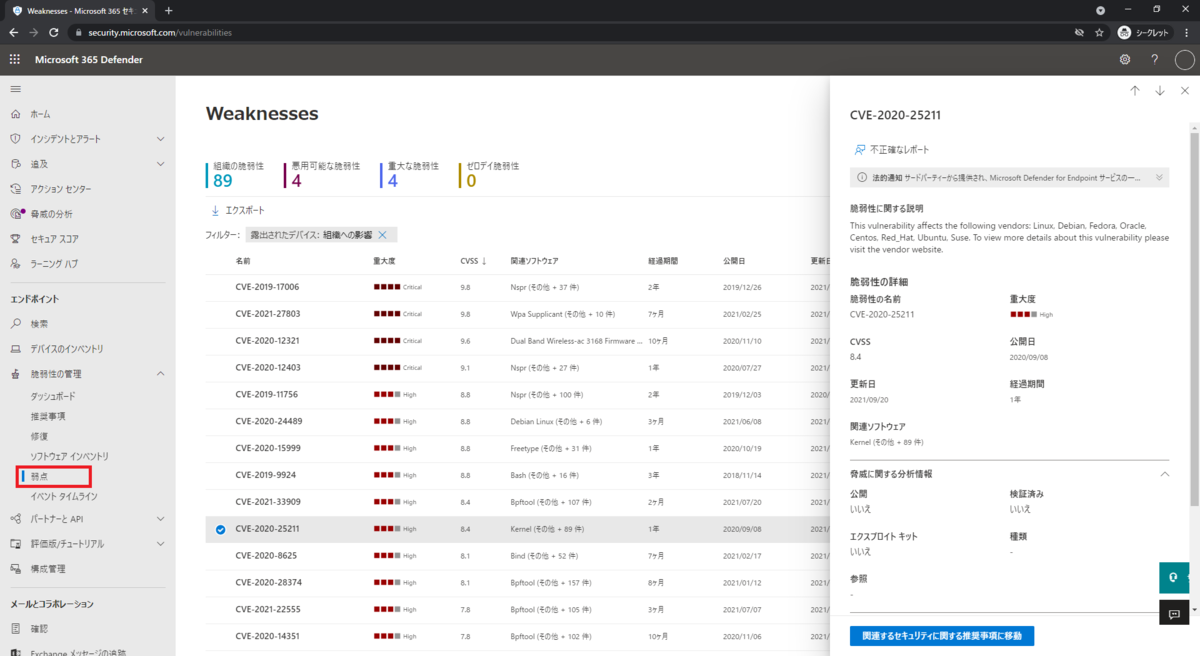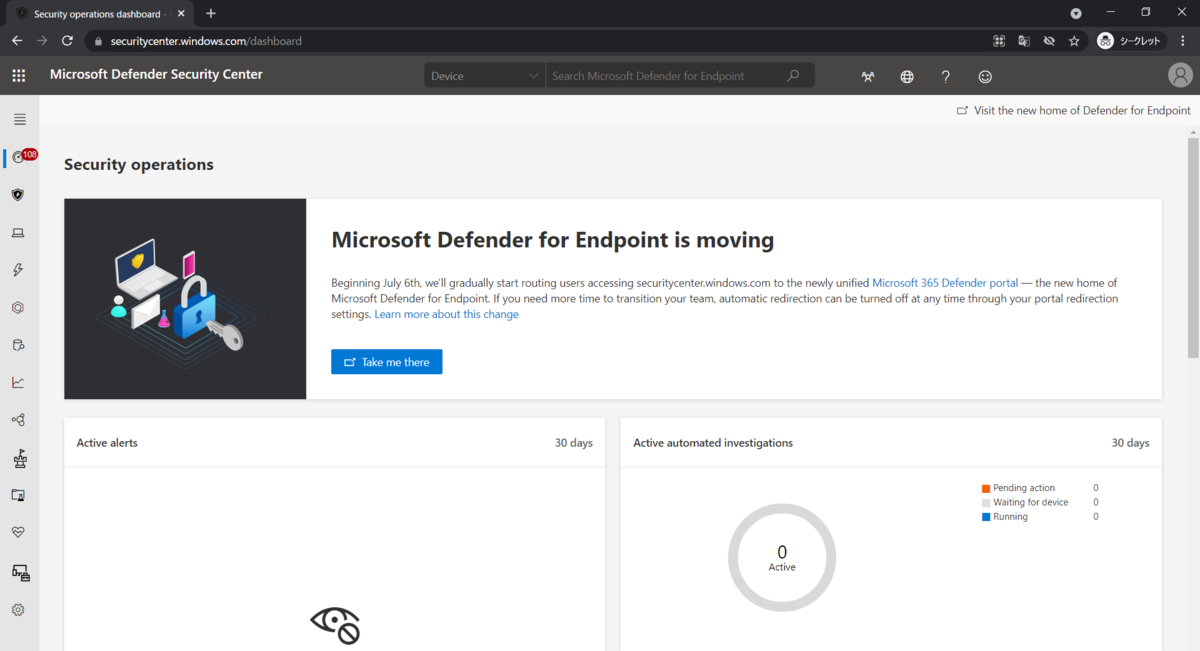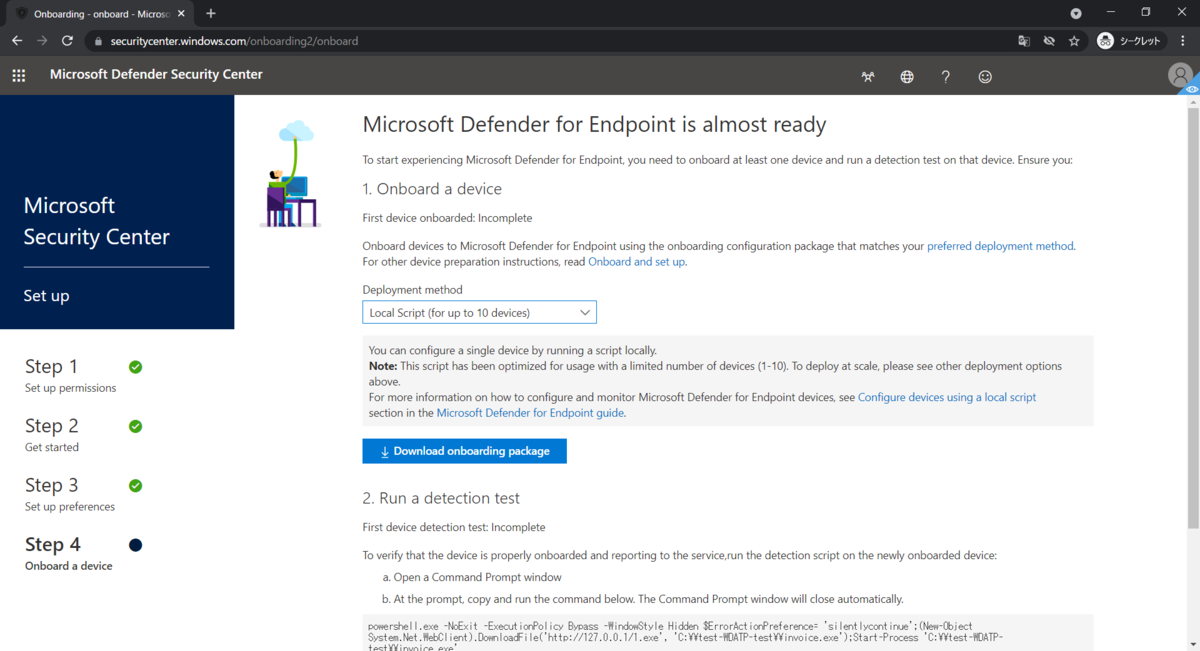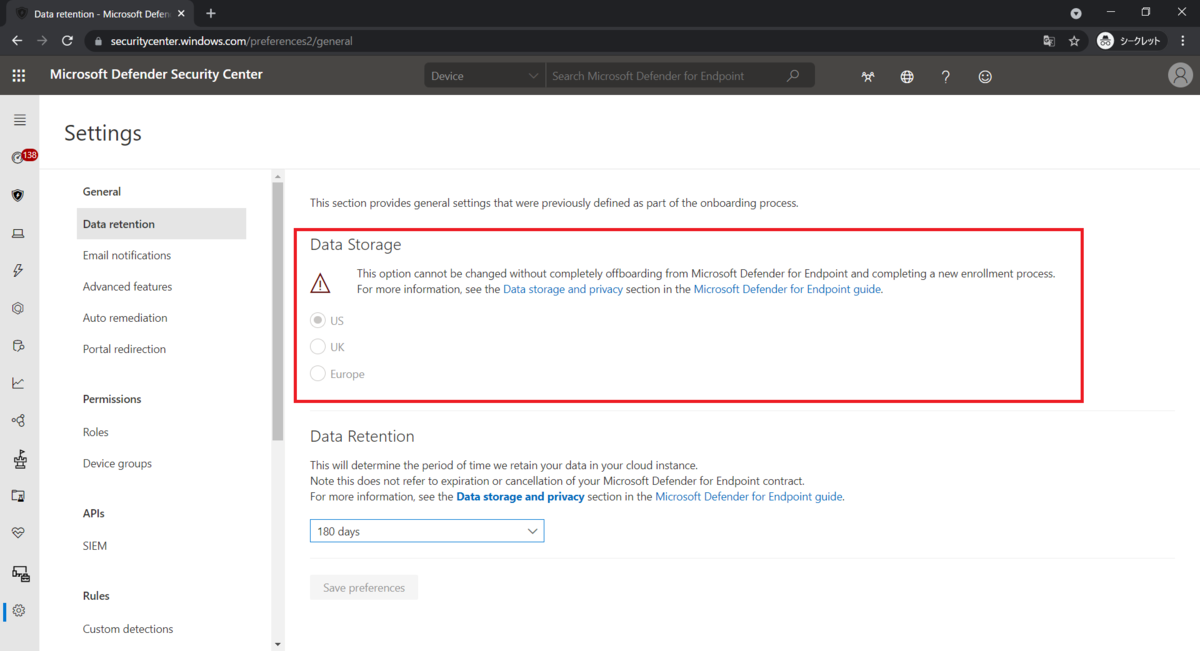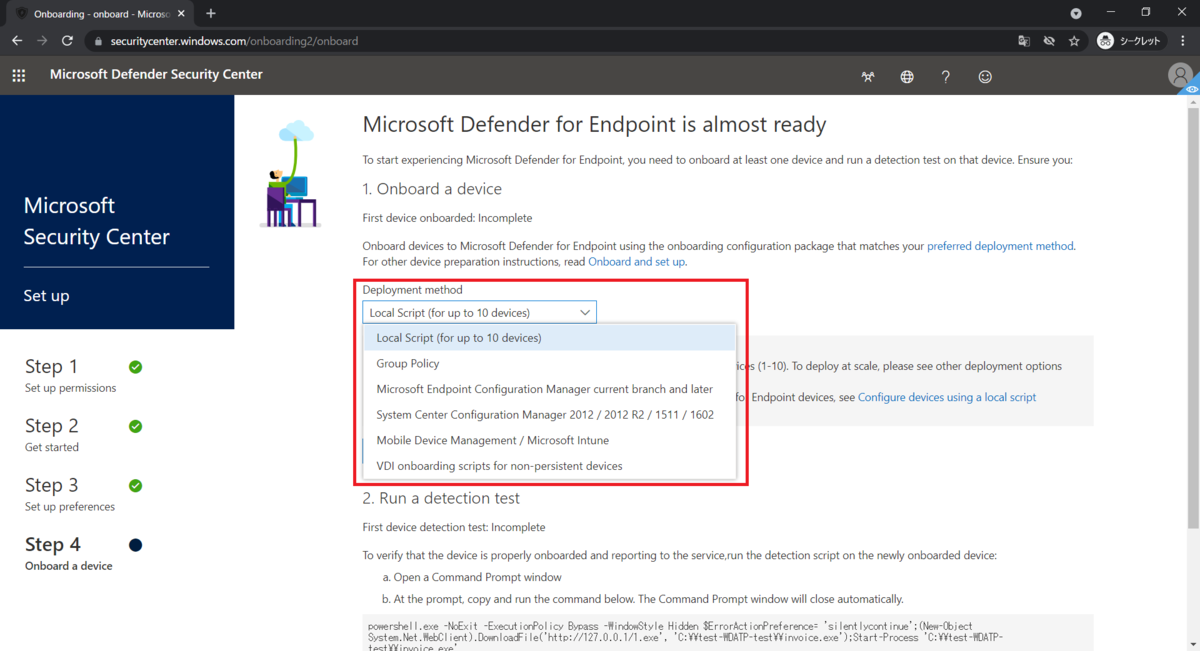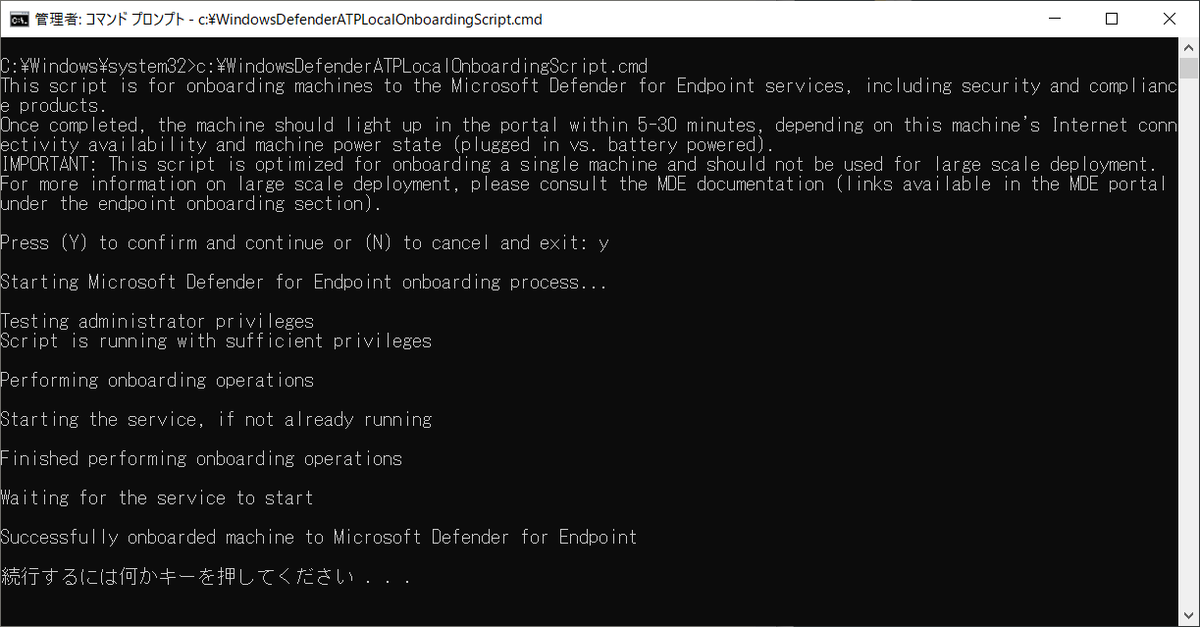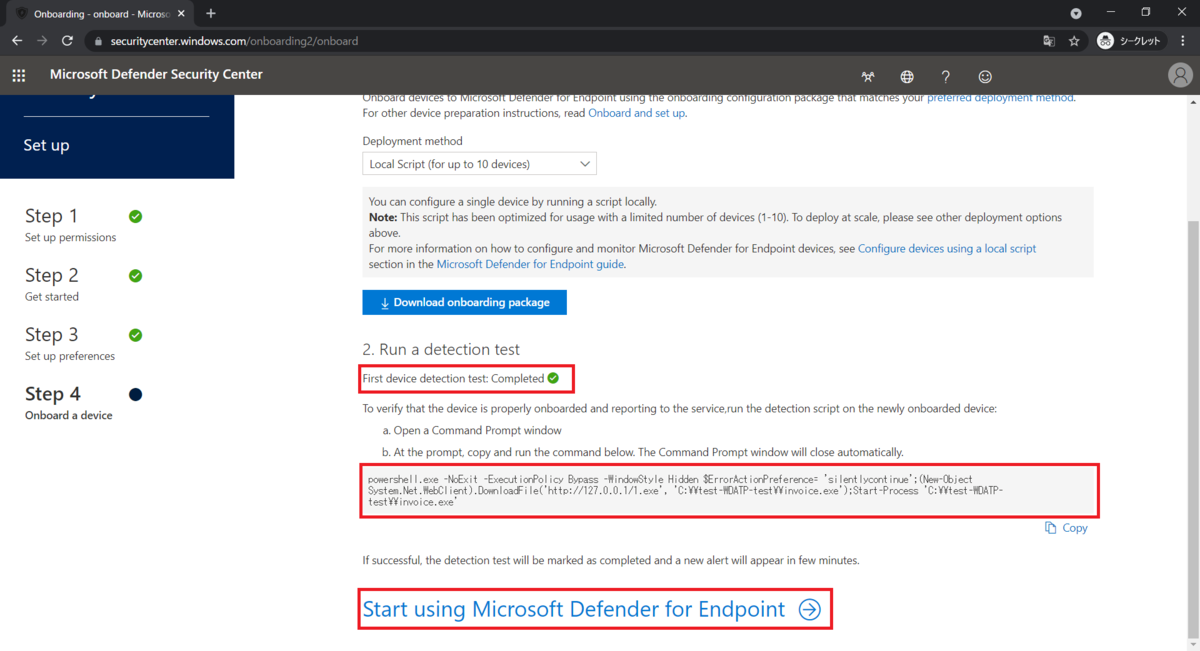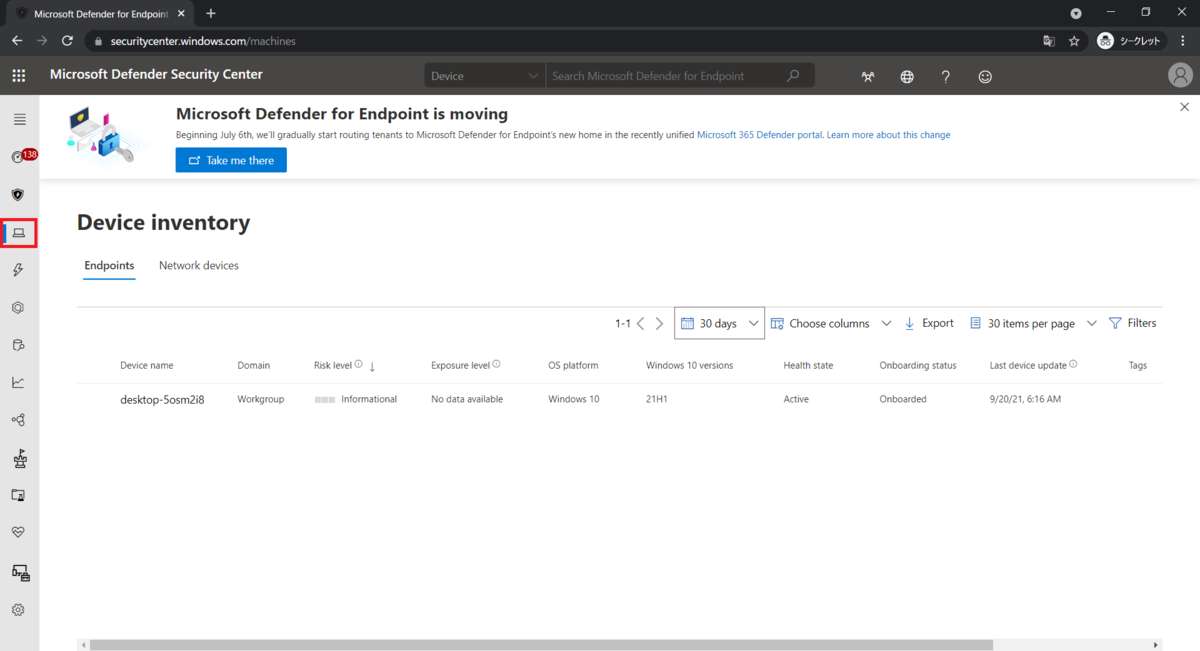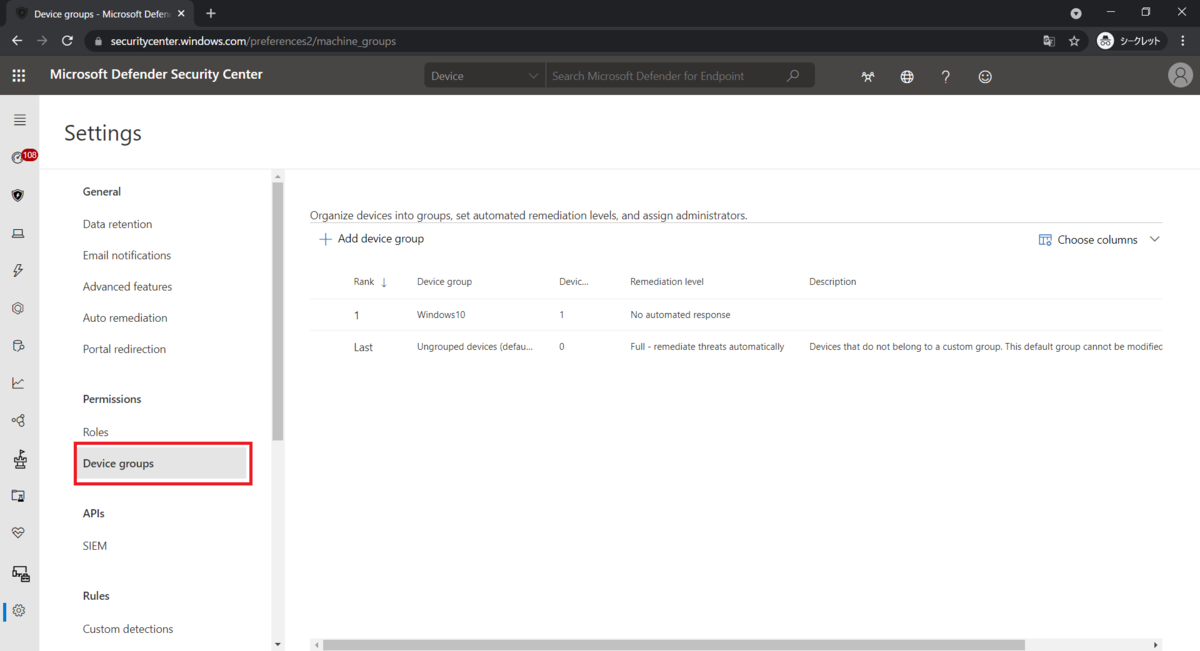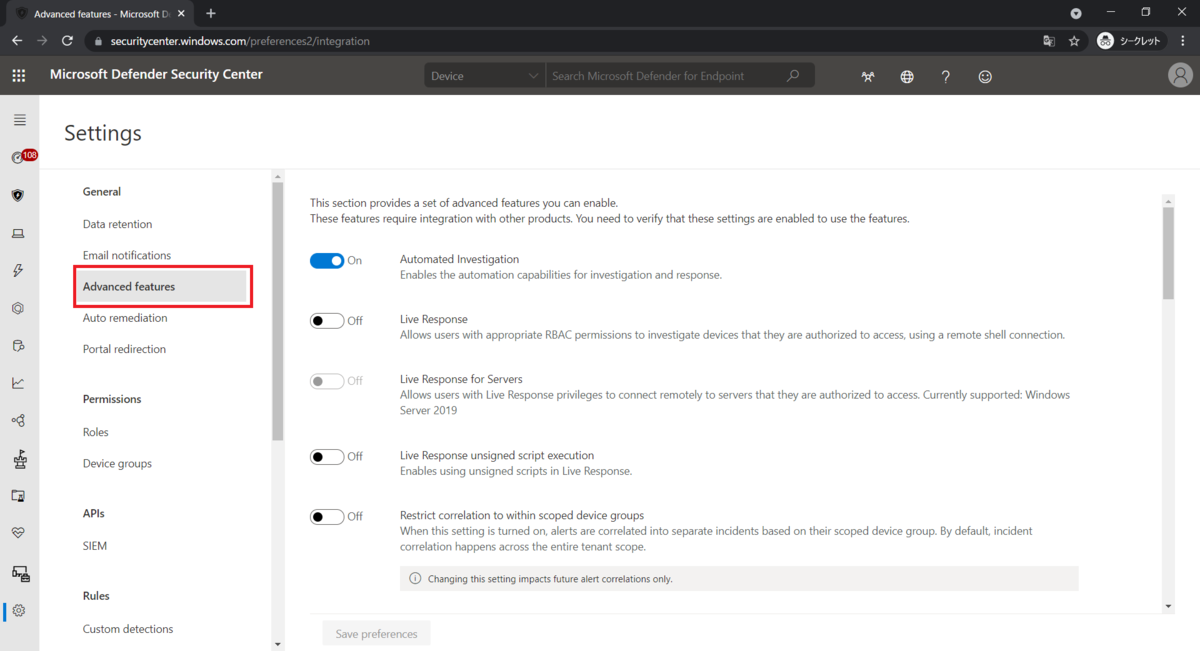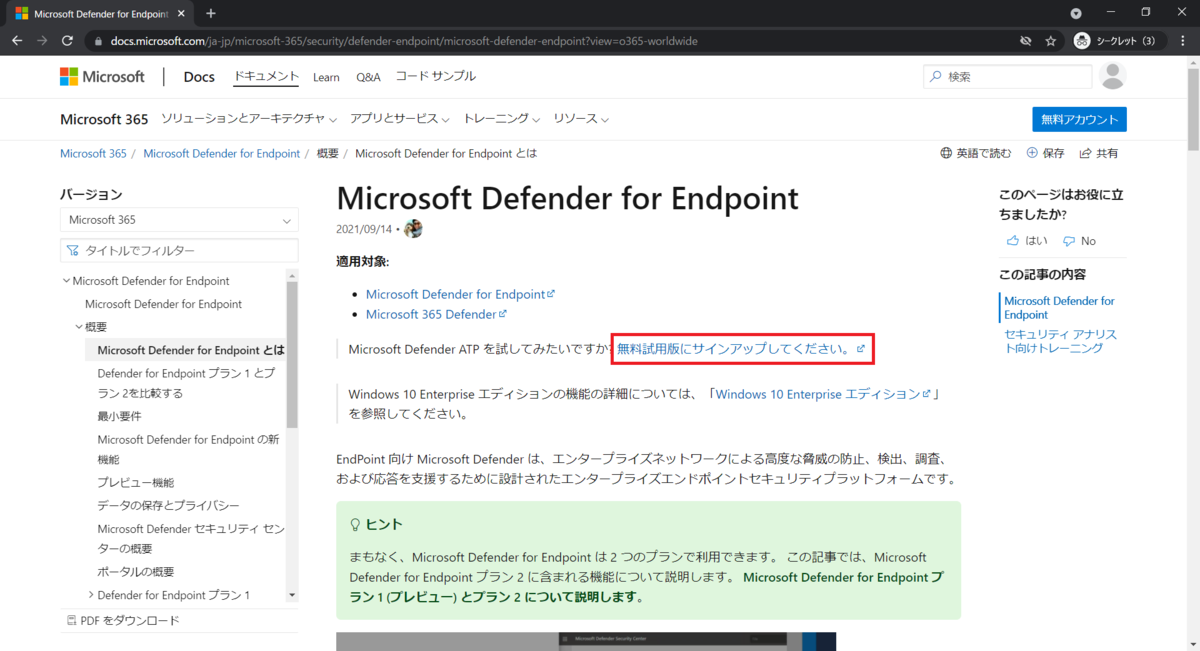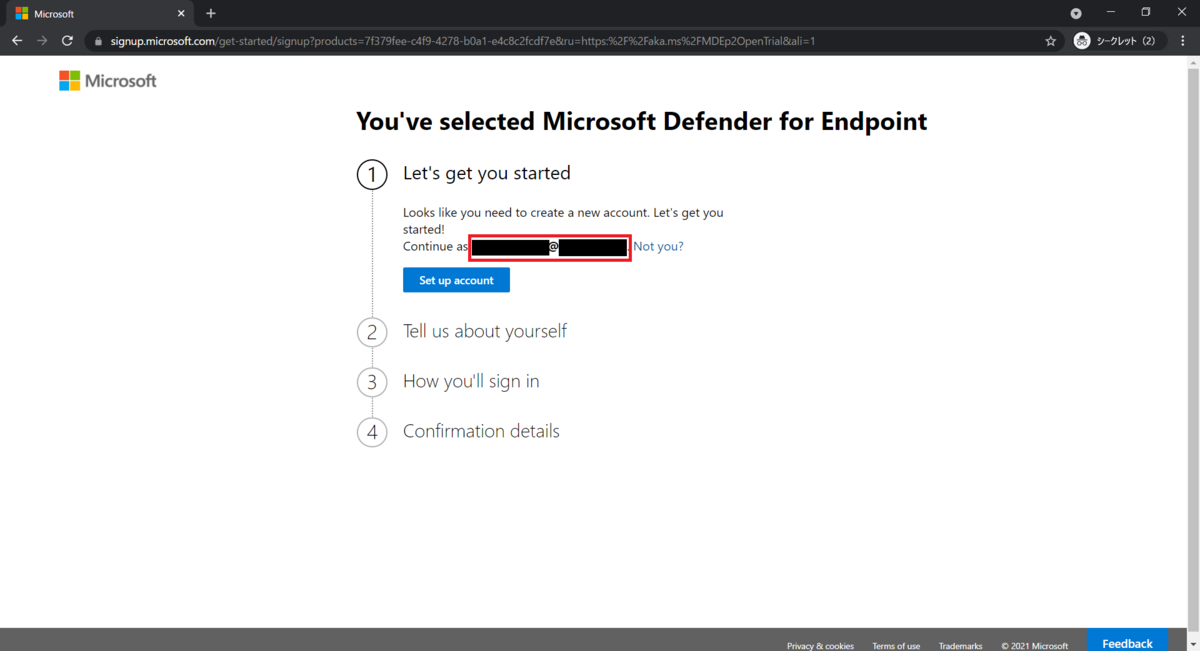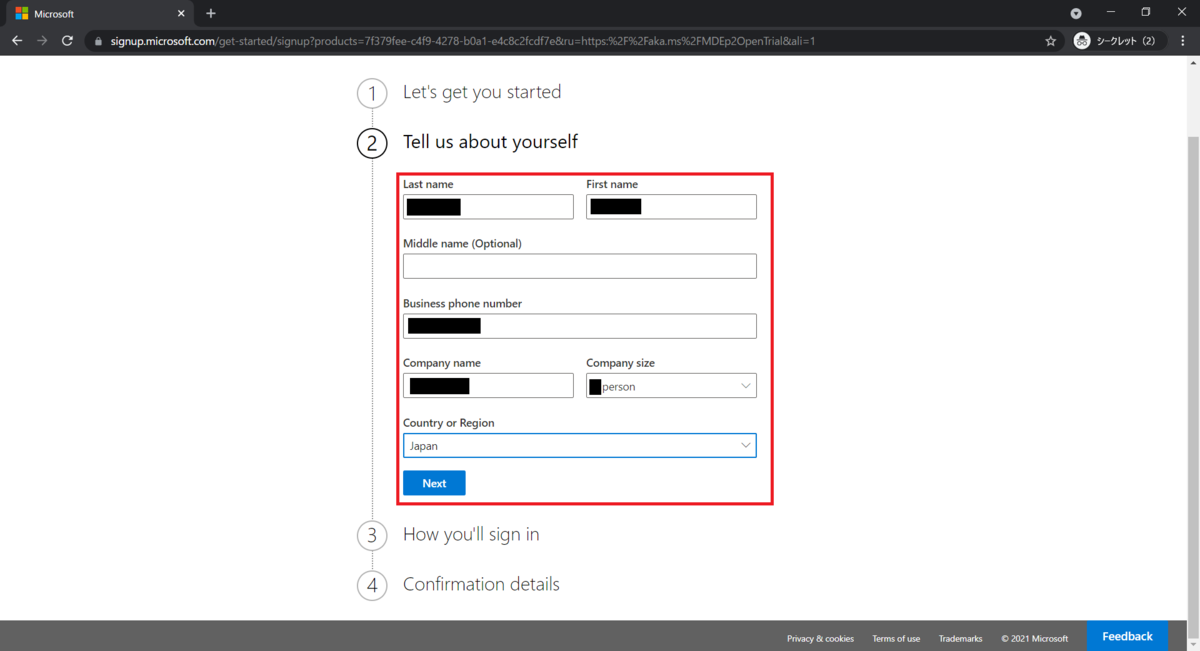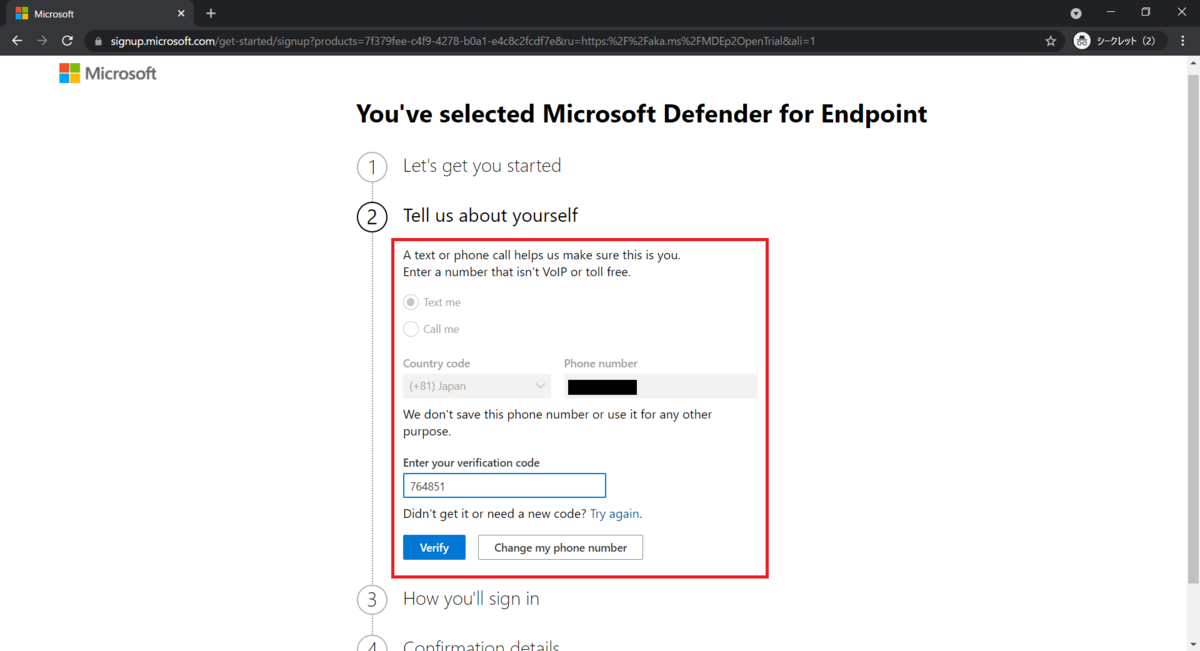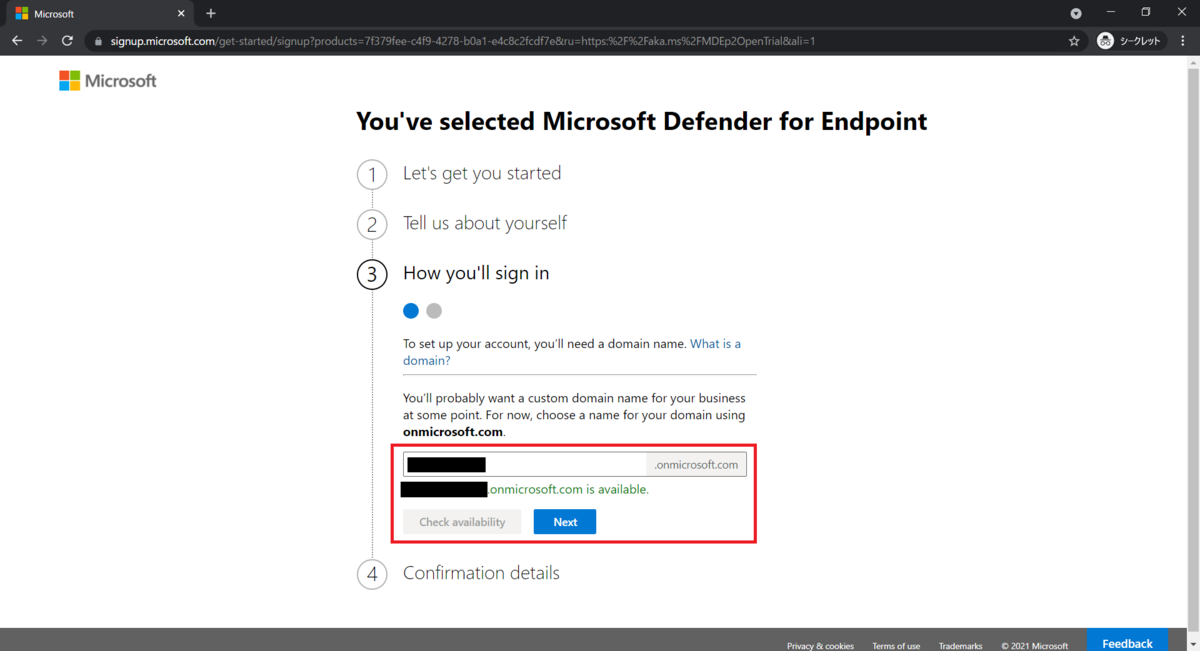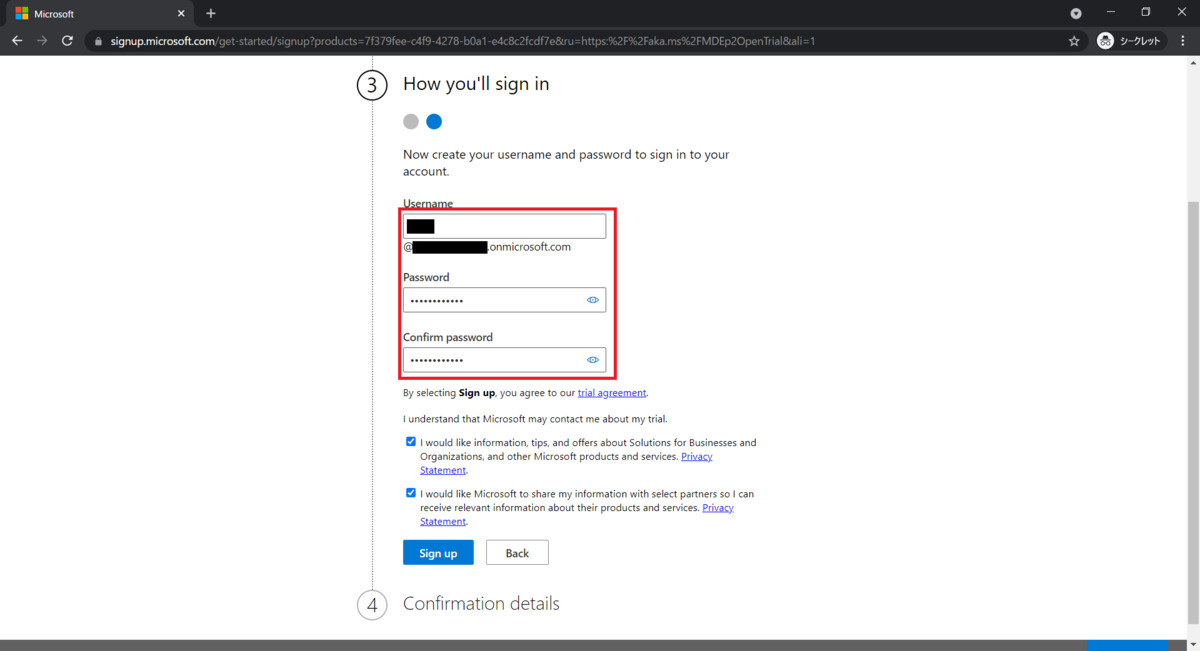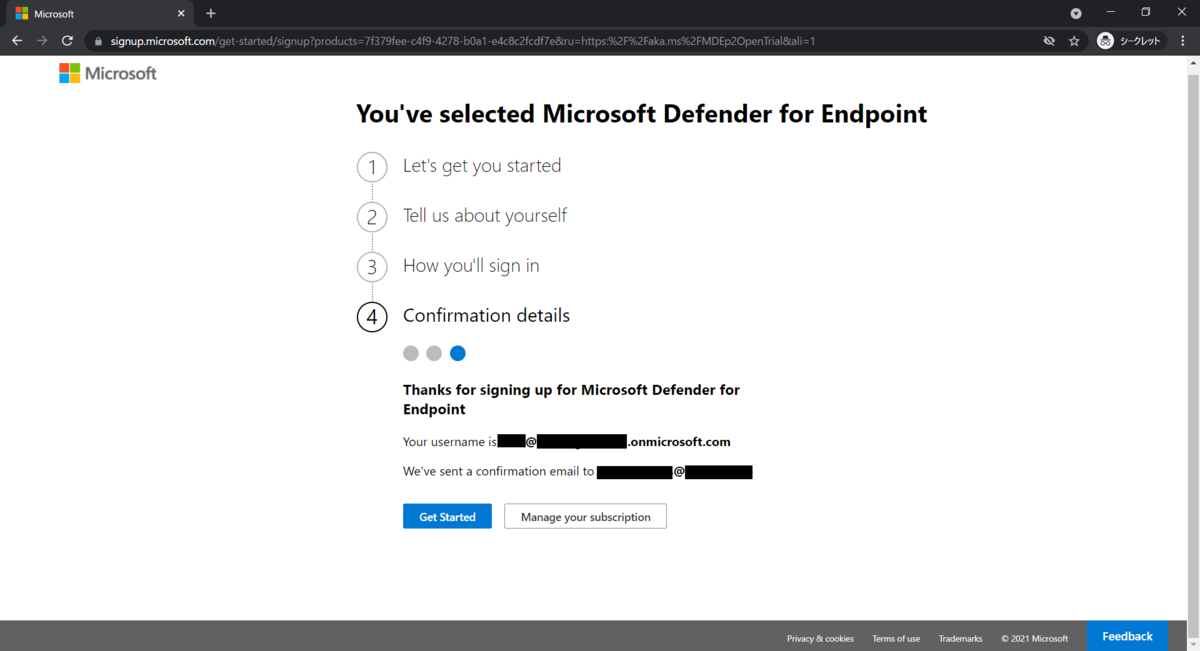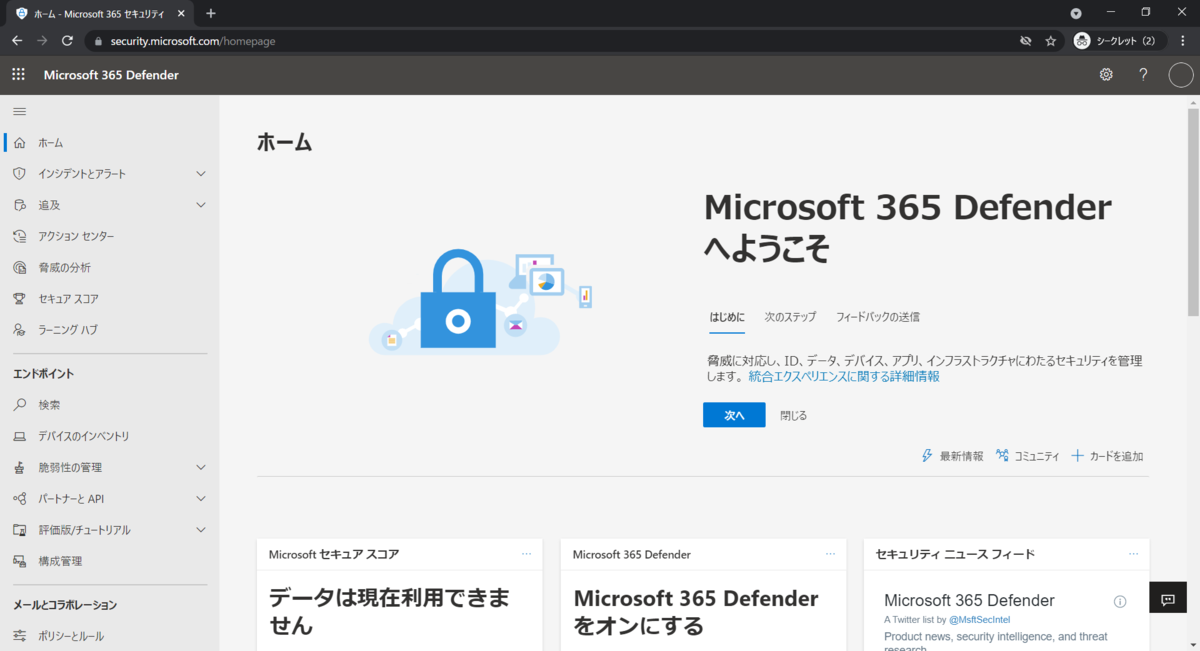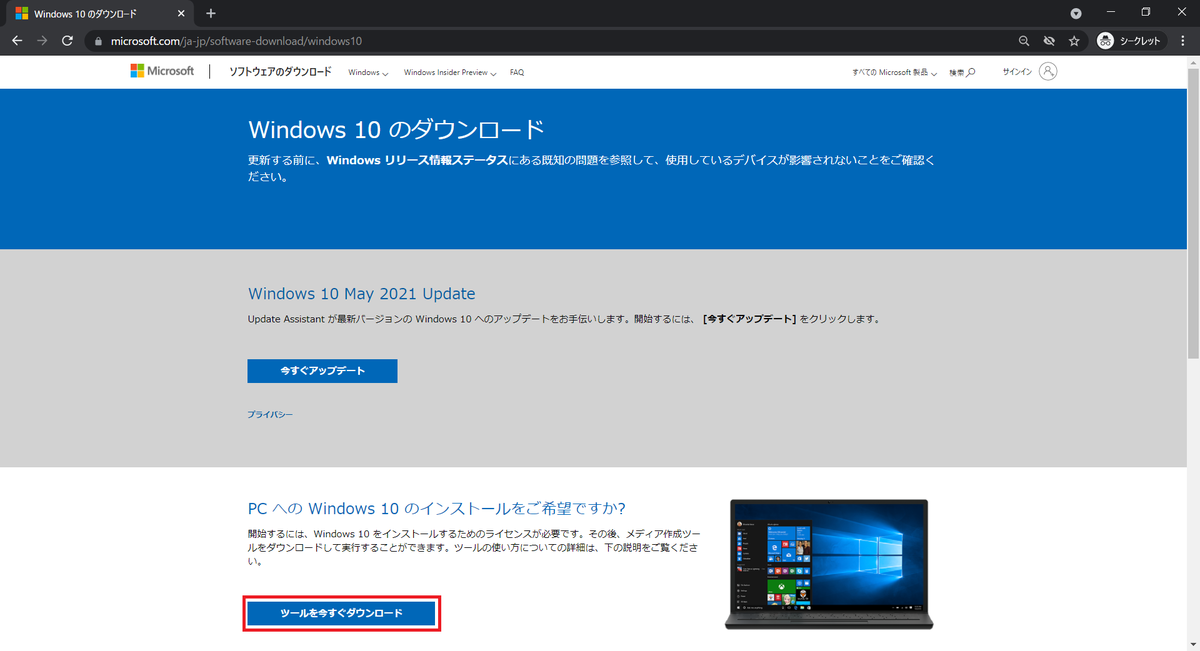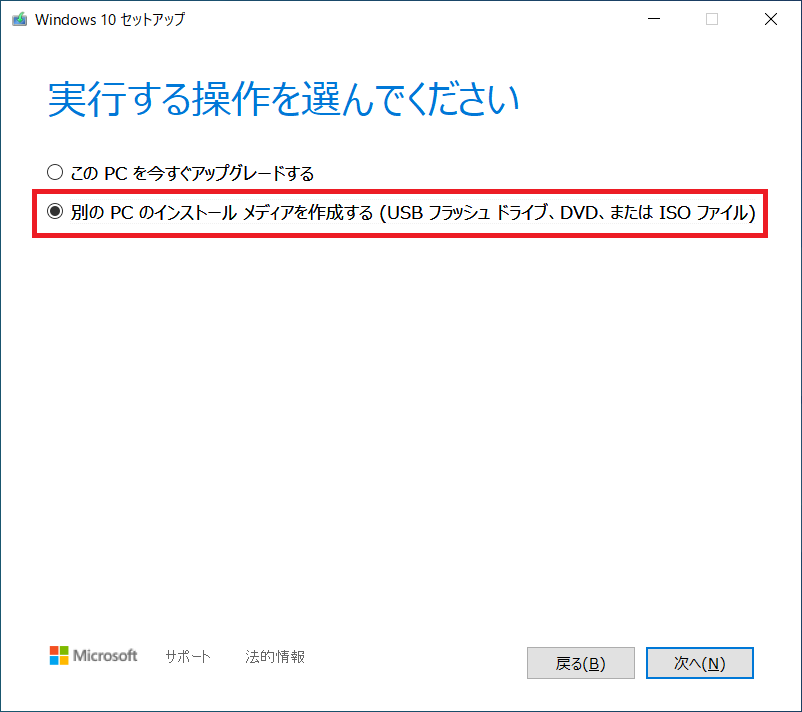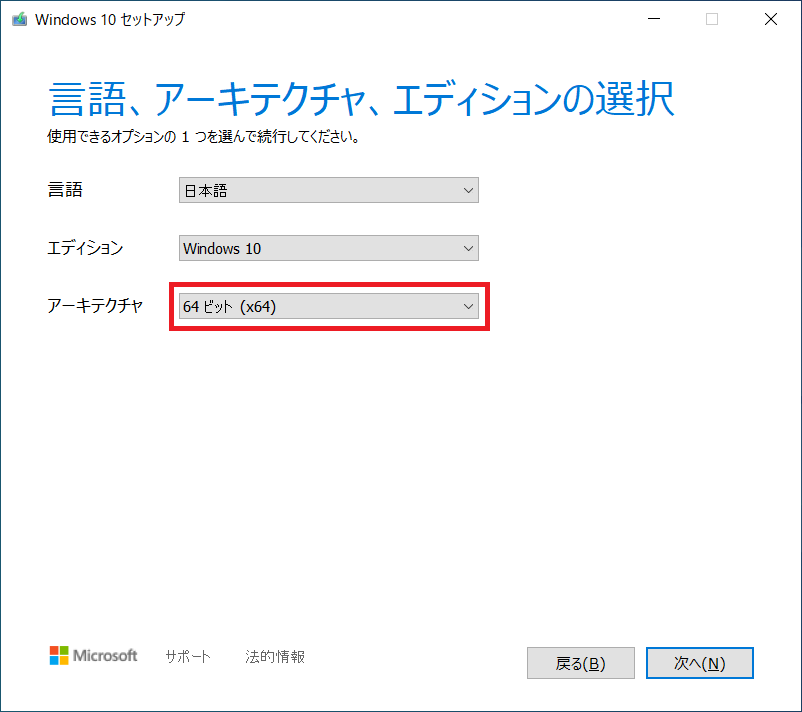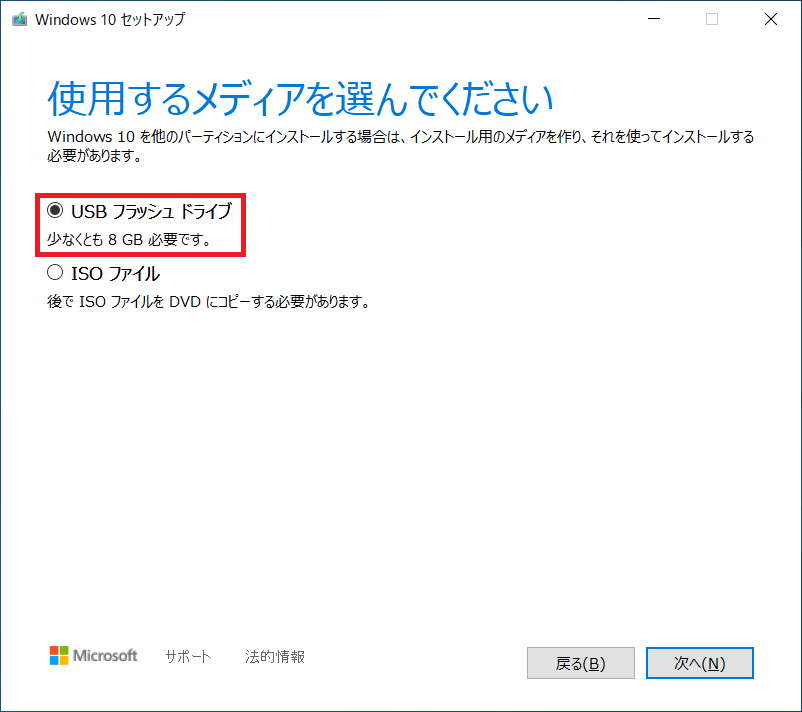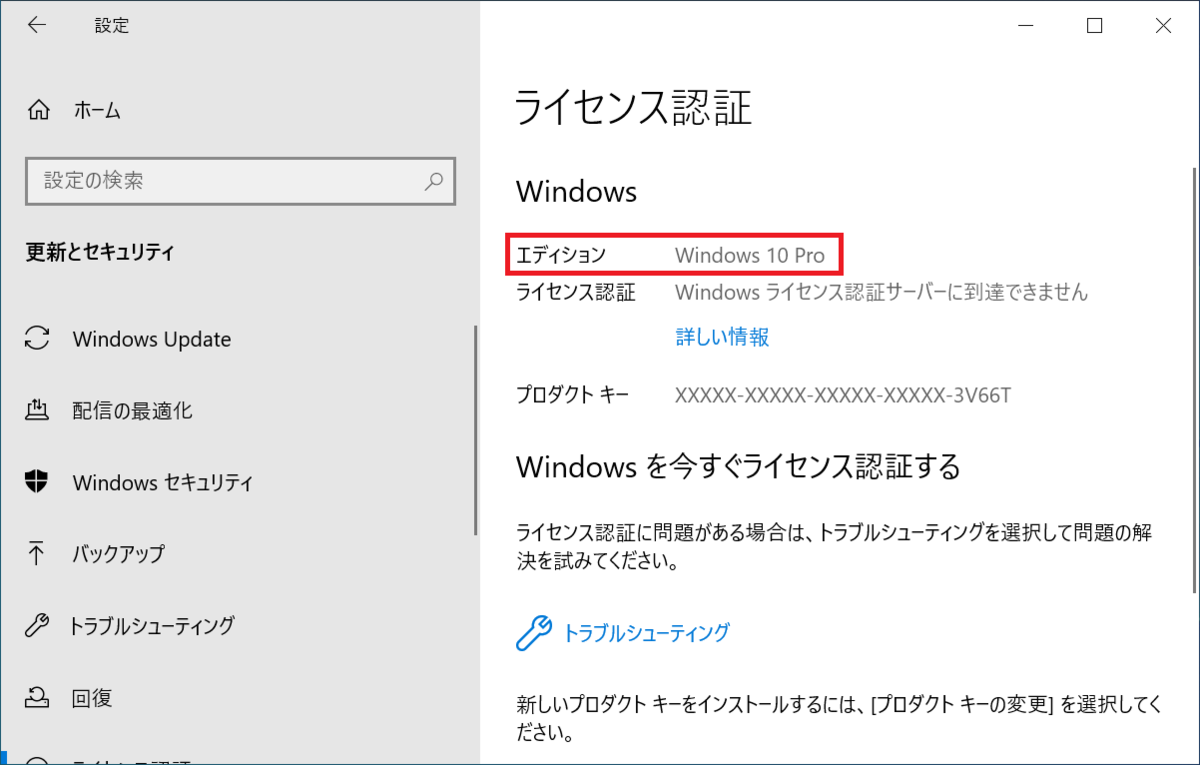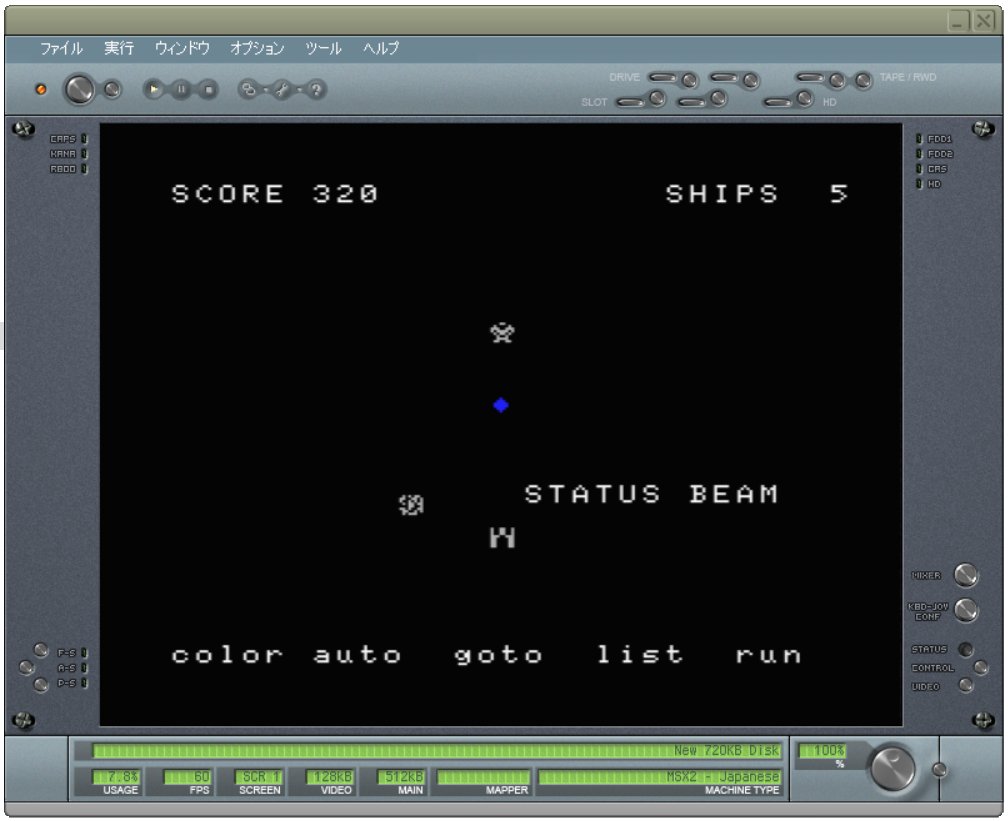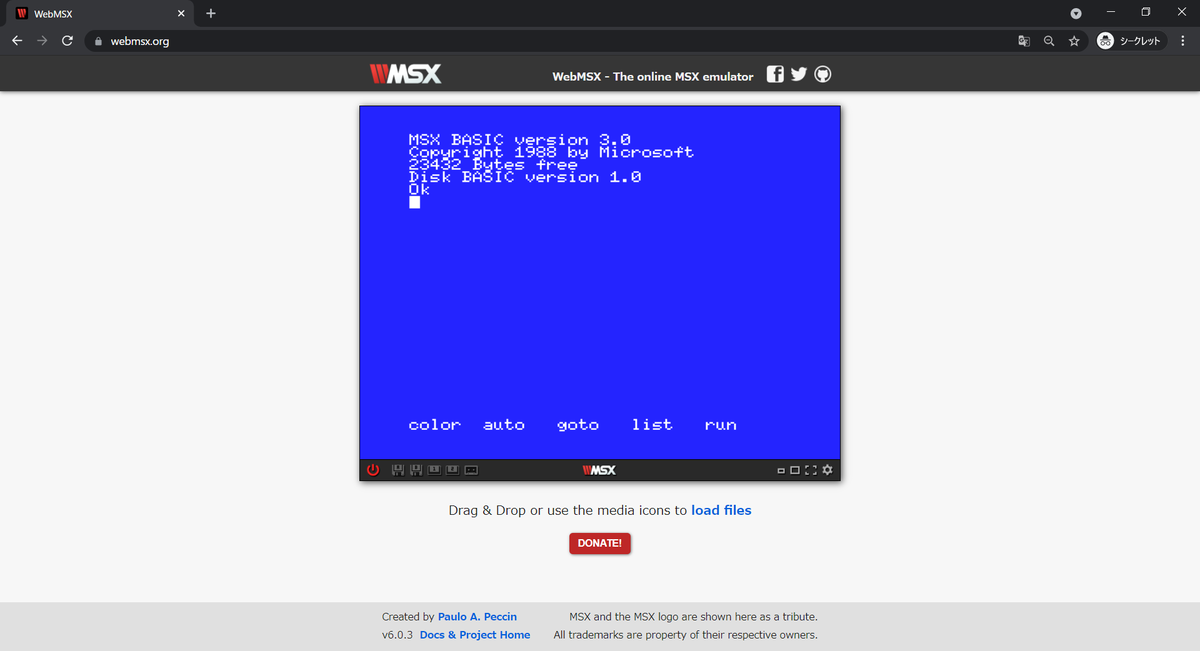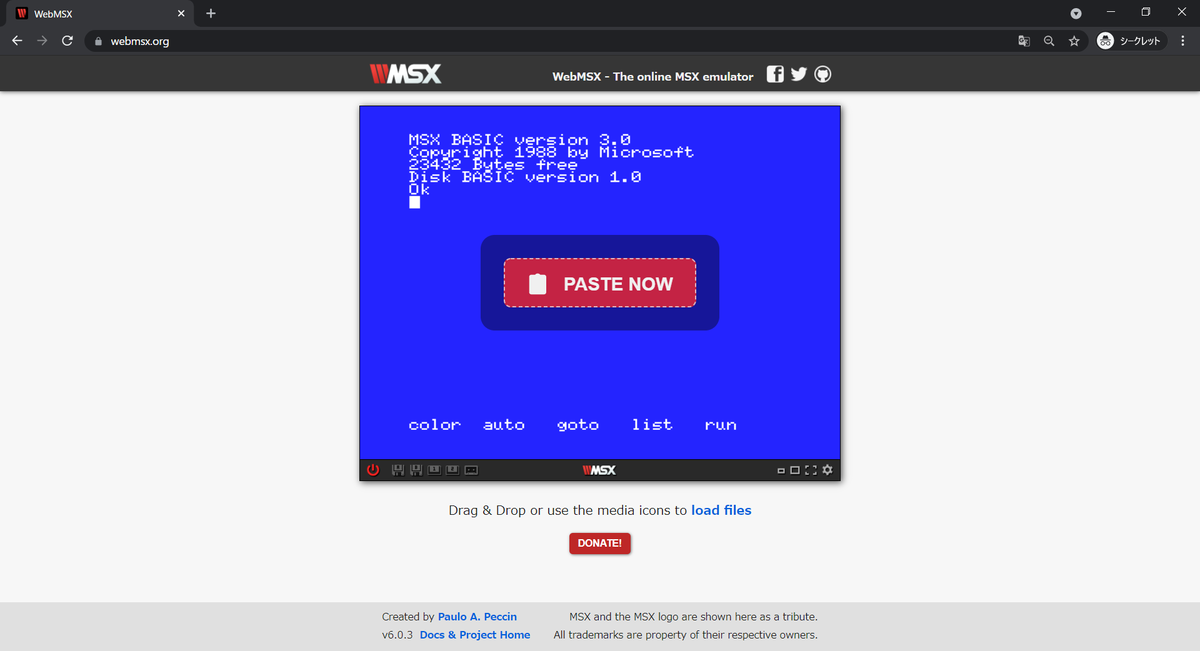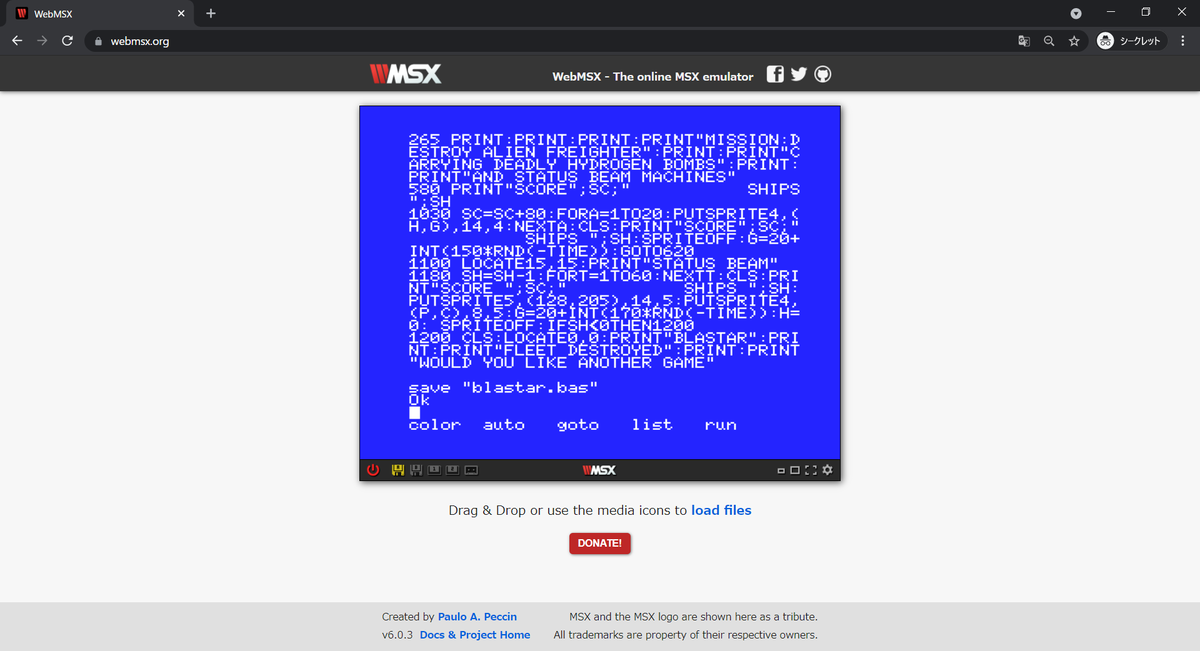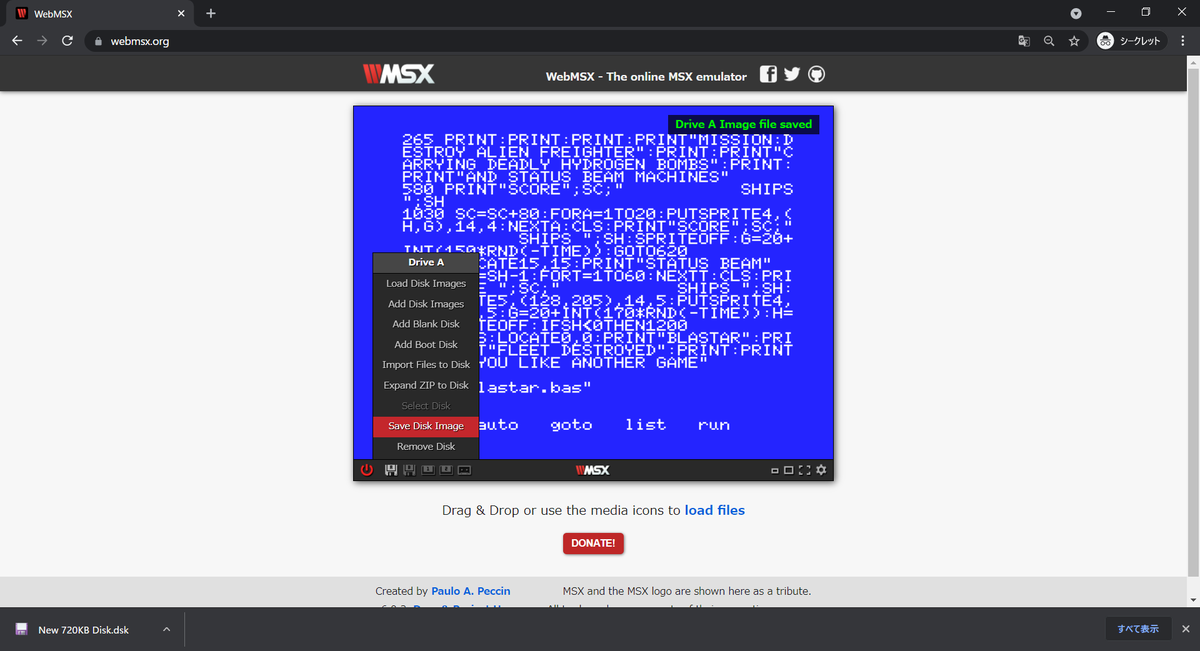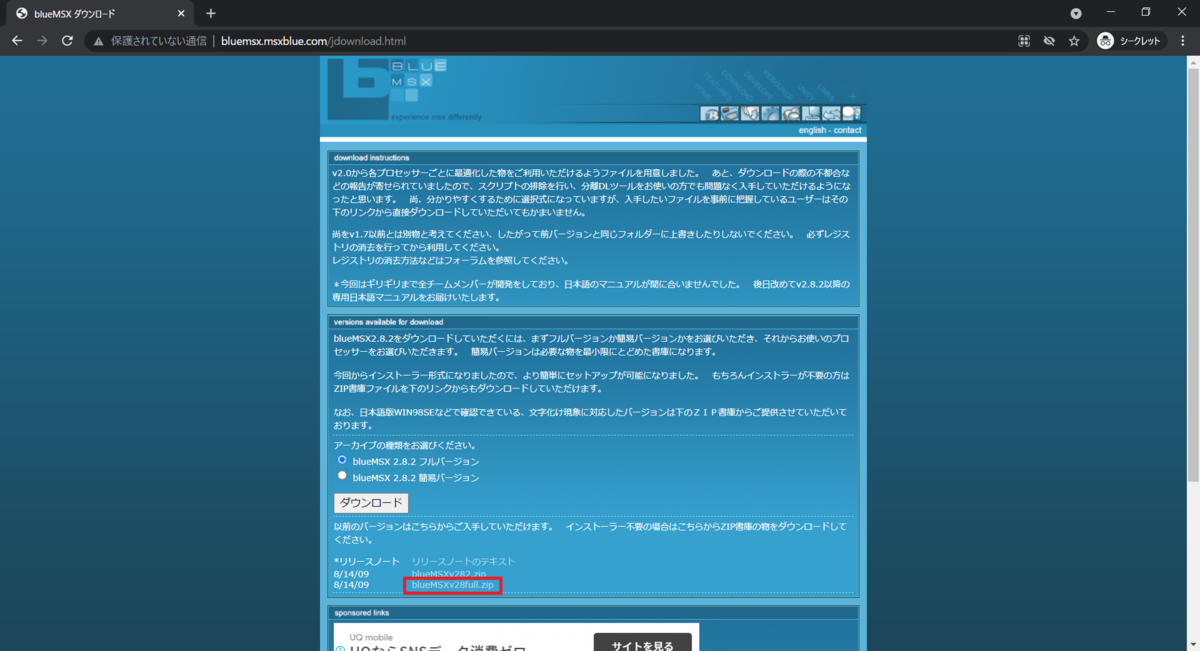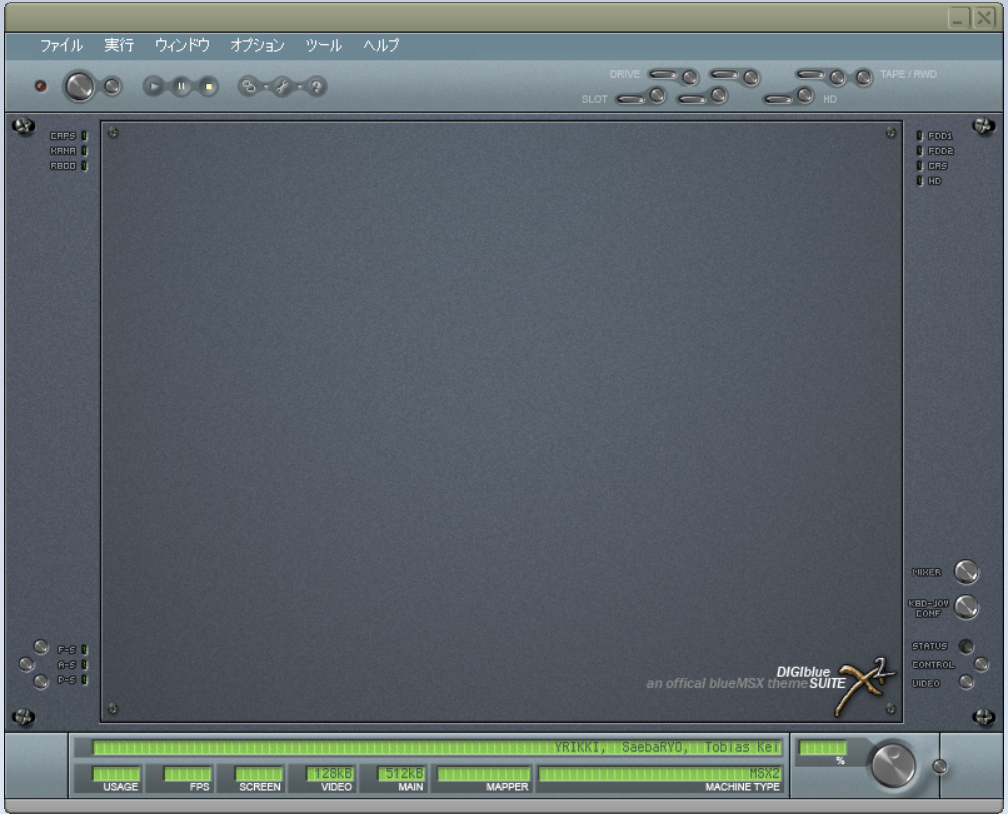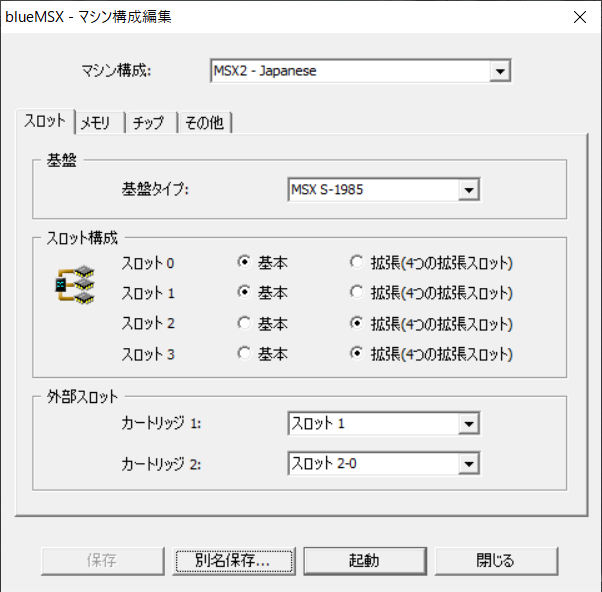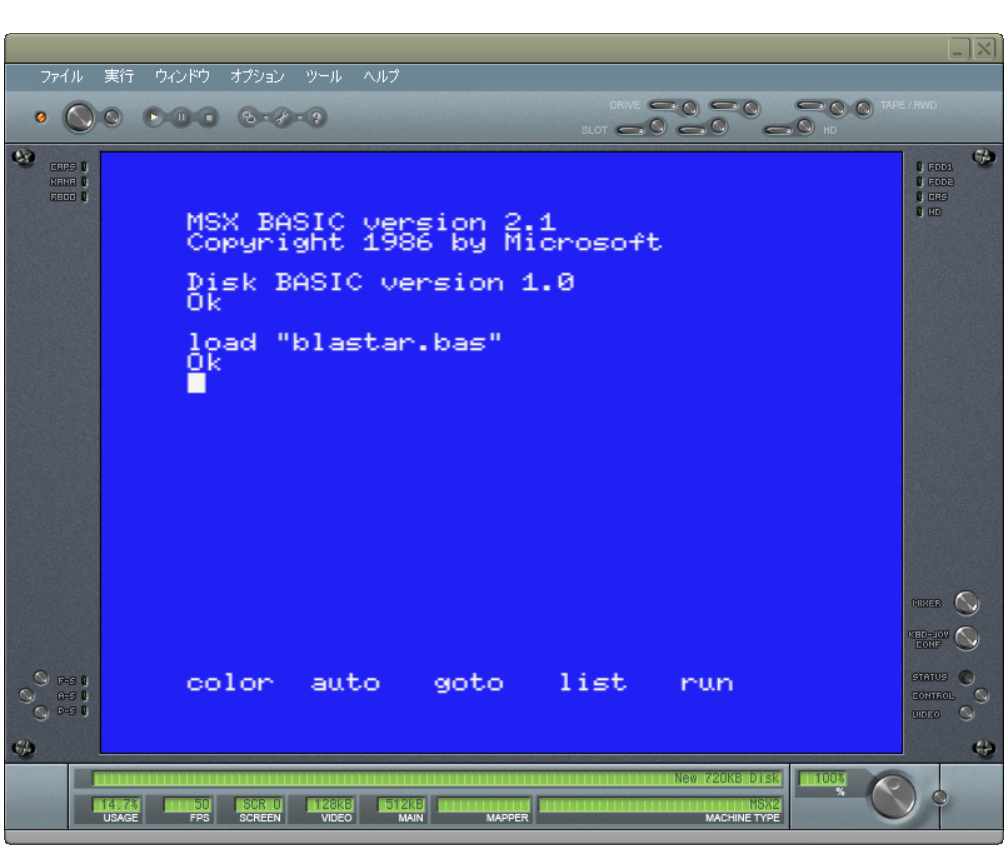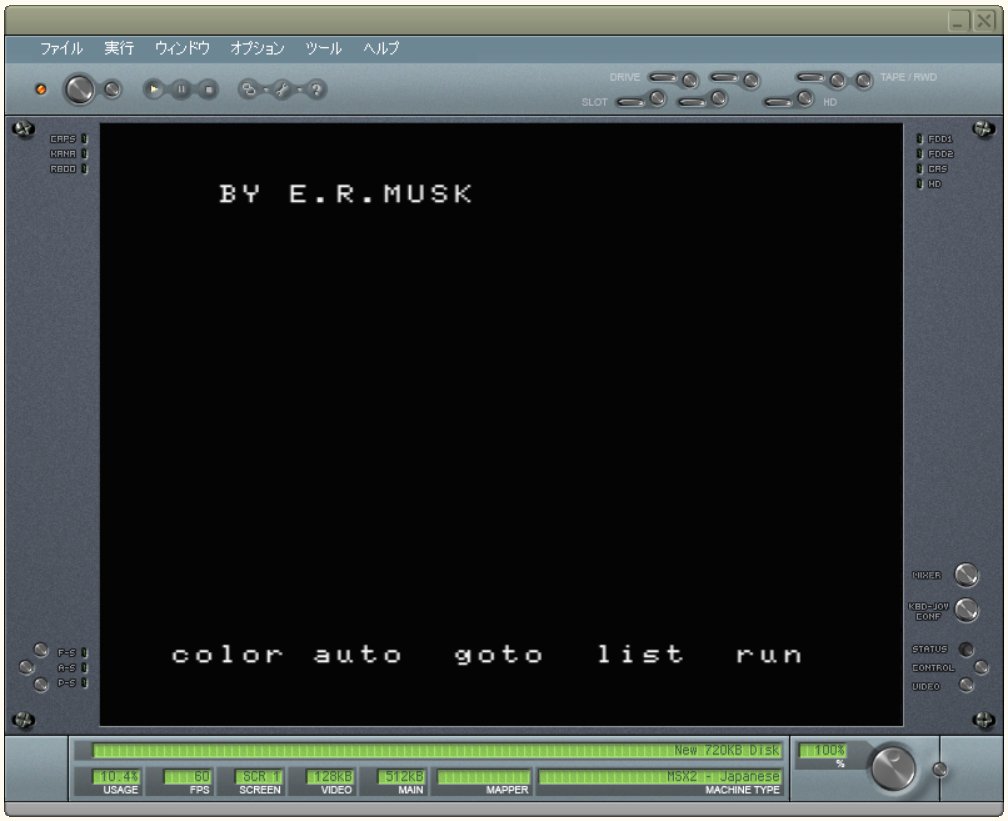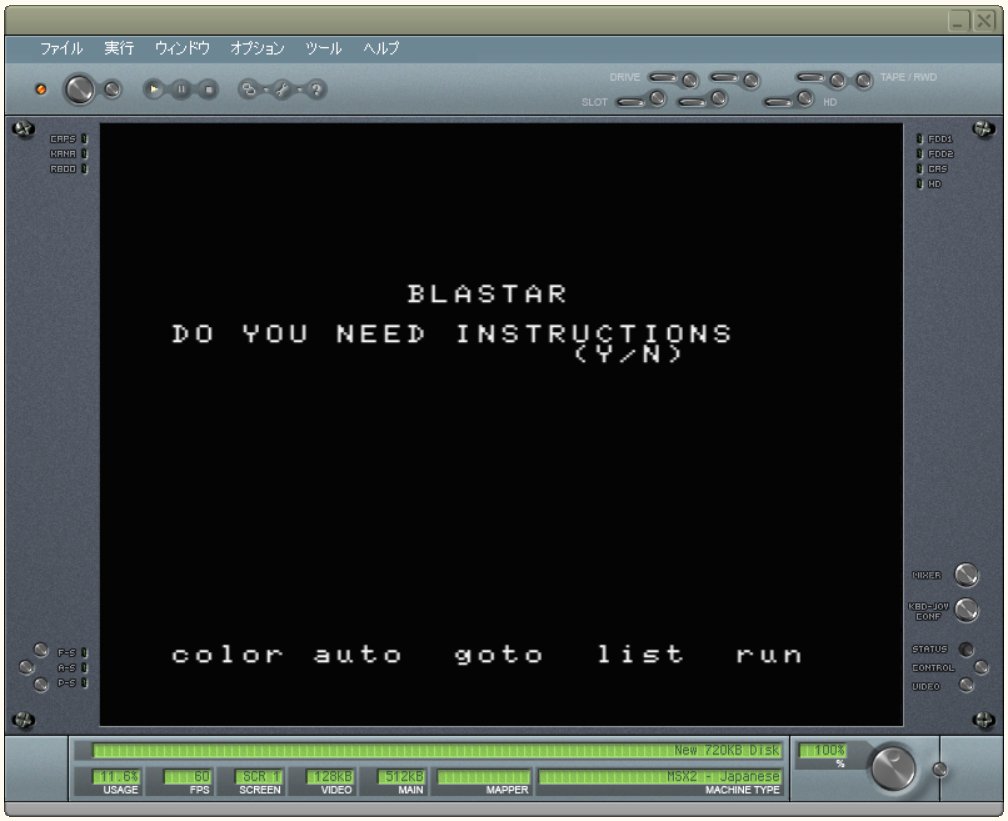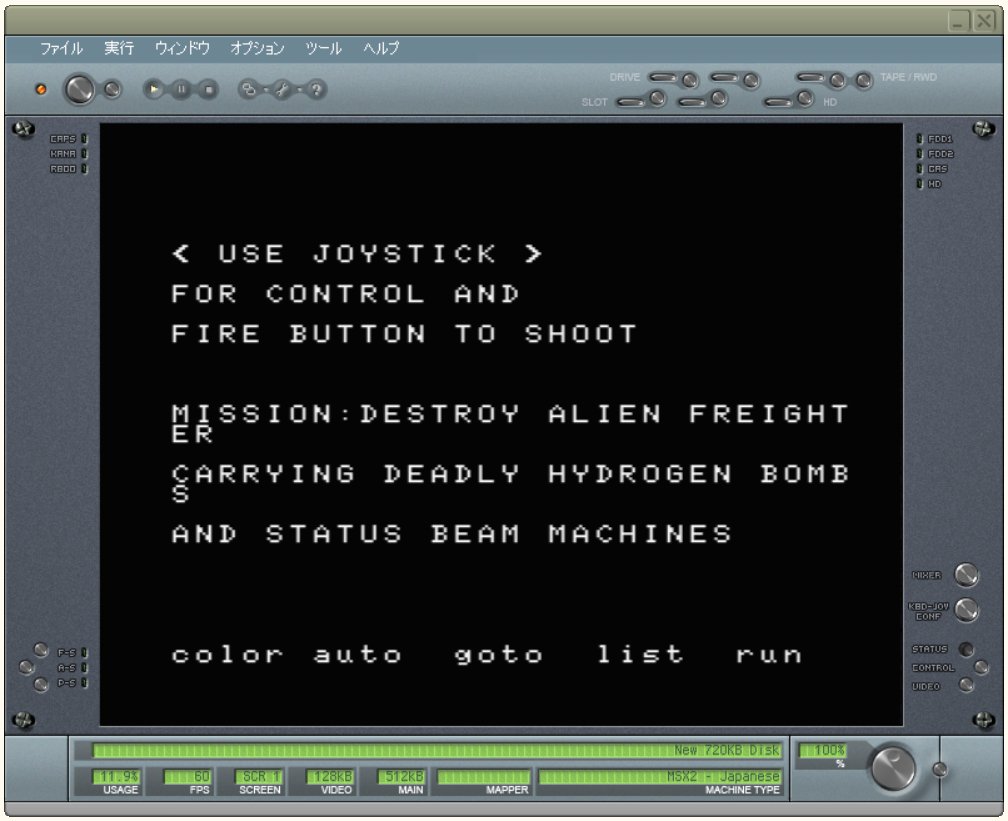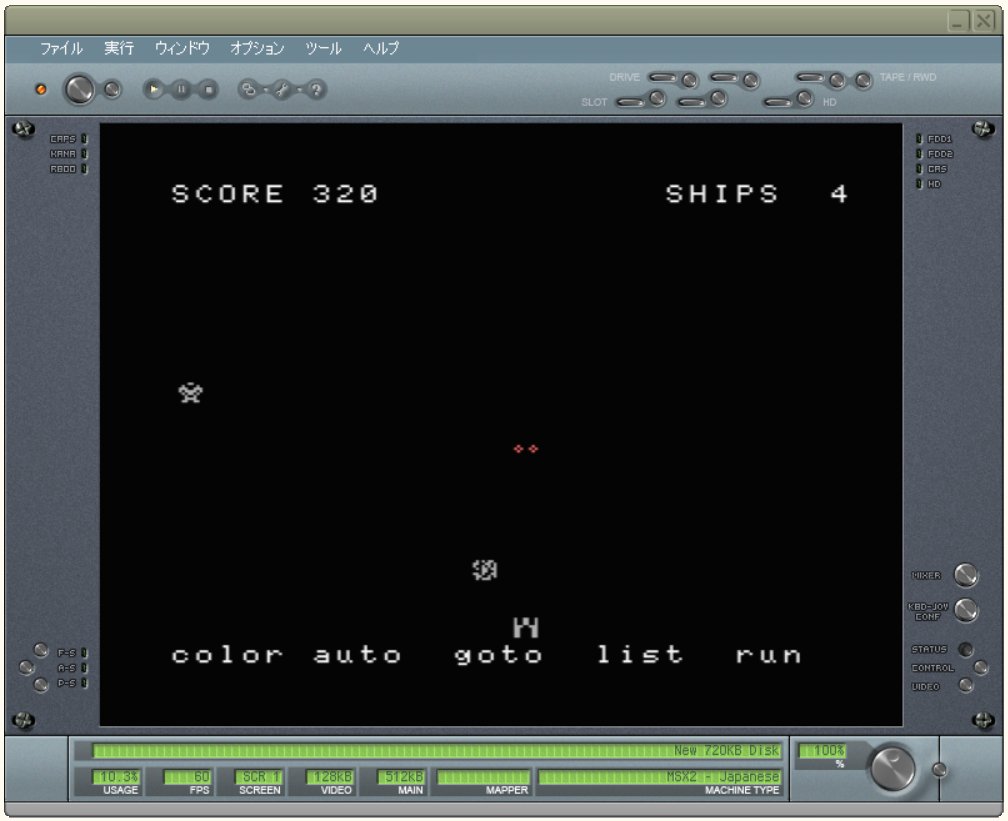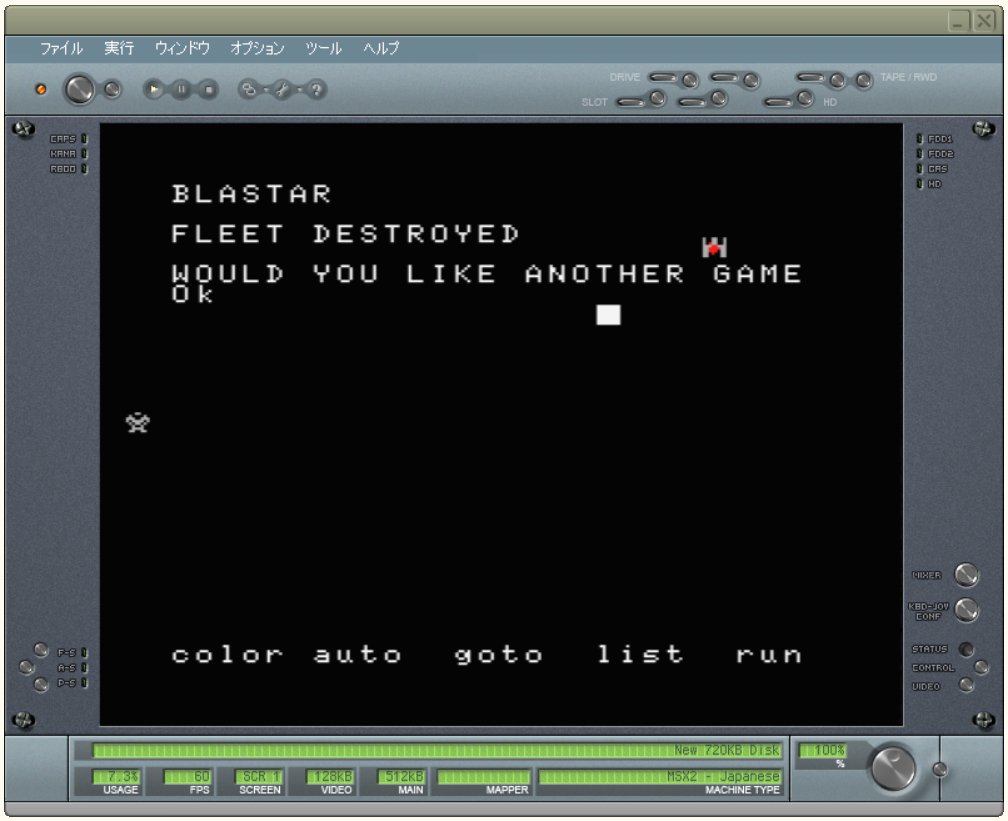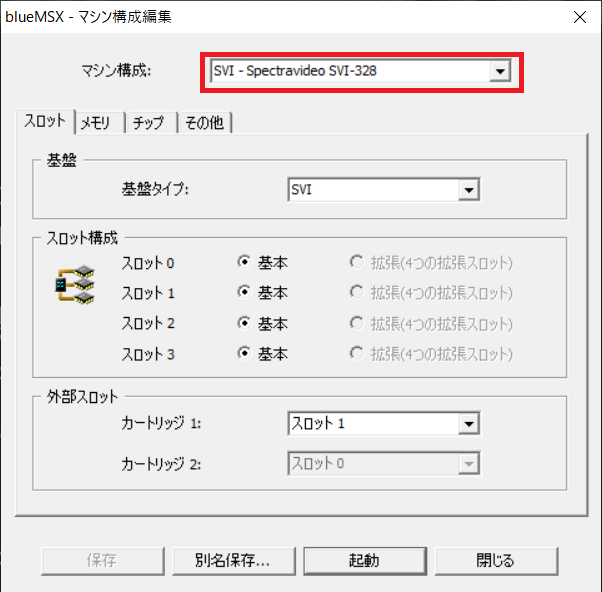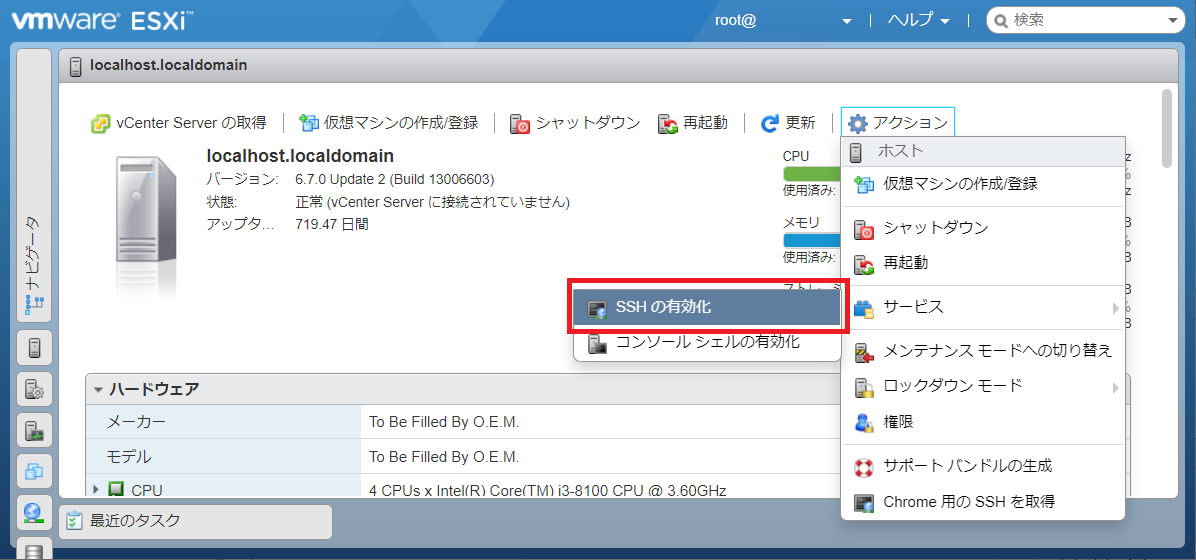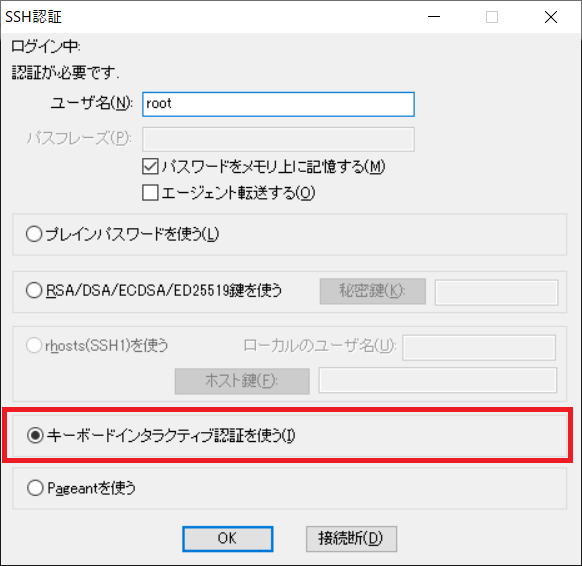Microsoft Defender for EndpointにCentOS7.9をオンボードしてみたので、手順などメモします。
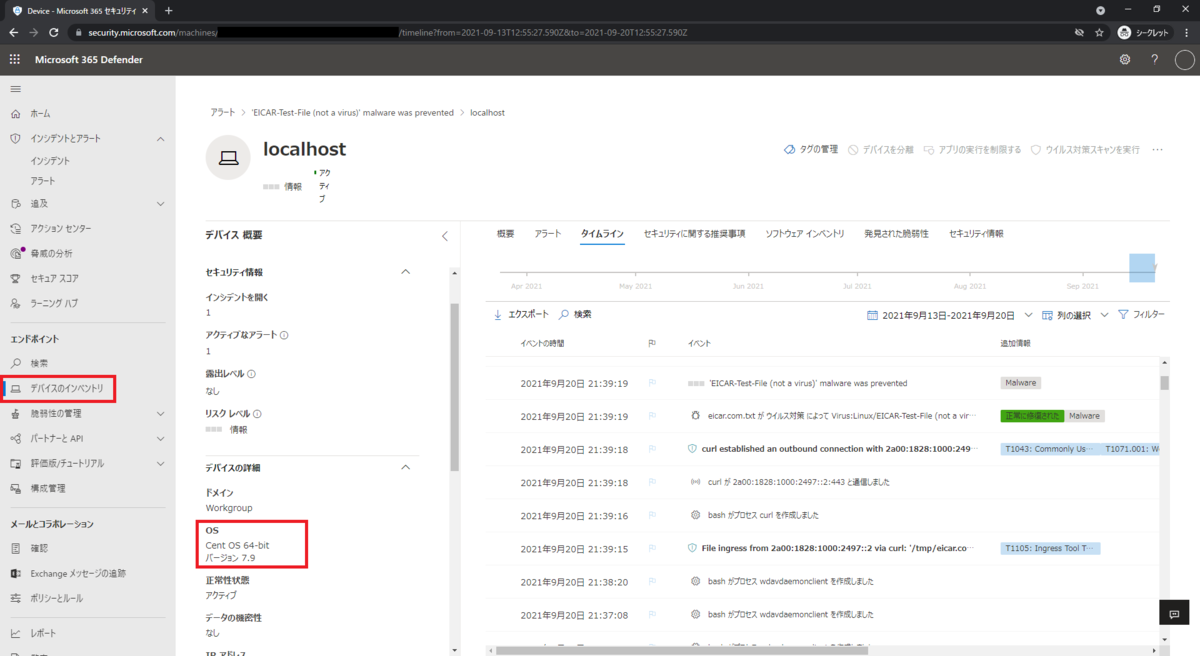
はじめに
Linuxのオンボード
前提条件とシステム要件の確認
SELinuxは無効にしておく
# getenforce Disabled
カーネルバージョンが「3.10.0-327」以上であることを確認する
# uname -r 3.10.0-1160.el7.x86_64
カーネルオプション「fanotify」が有効であることを確認する
# grep -ir FANOTIFY /boot/config-`uname -r` CONFIG_FANOTIFY=y CONFIG_FANOTIFY_ACCESS_PERMISSIONS=y
「auditd」が動作していることを確認する
# systemctl status auditd ● auditd.service - Security Auditing Service Loaded: loaded (/usr/lib/systemd/system/auditd.service; enabled; vendor preset: enabled) Active: active (running) since 月 2021-09-20 20:32:07 JST; 20min ago ...
リポジトリの登録
リポジトリを登録する
# yum install yum-utils # yum-config-manager --add-repo=https://packages.microsoft.com/config/rhel/7/prod.repo # rpm --import http://packages.microsoft.com/keys/microsoft.asc # yum makecache
エージェントのインストール
エージェントをインストールする
# yum install mdatp
オンボーディングパッケージのダウンロード
M365 DefenderからLinux用のオンボーディングパッケージをダウンロードする

Linuxに転送し解凍する
# yum -y install unzip # unzip WindowsDefenderATPOnboardingPackage.zip # ls -l MicrosoftDefenderATPOnboardingLinuxServer.py ---------- 1 root root 8794 9月 20 05:48 MicrosoftDefenderATPOnboardingLinuxServer.py
クライアントの構成
構成スクリプト実行前は組織に関連付けられていない
# mdatp health --field org_id ATTENTION: No license found. Contact your administrator for help. unavailable
構成スクリプトを実行する
# python MicrosoftDefenderATPOnboardingLinuxServer.py Generating /etc/opt/microsoft/mdatp/mdatp_onboard.json ...
動作確認
端末登録の確認
組織に関連づけられたことを確認する
# mdatp health --field org_id "XXXXXXXX-XXXX-XXXX-XXXX-XXXXXXXXXXXX"
「デバイスのインベントリ」に端末が登録されて、タイムラインも取得できる
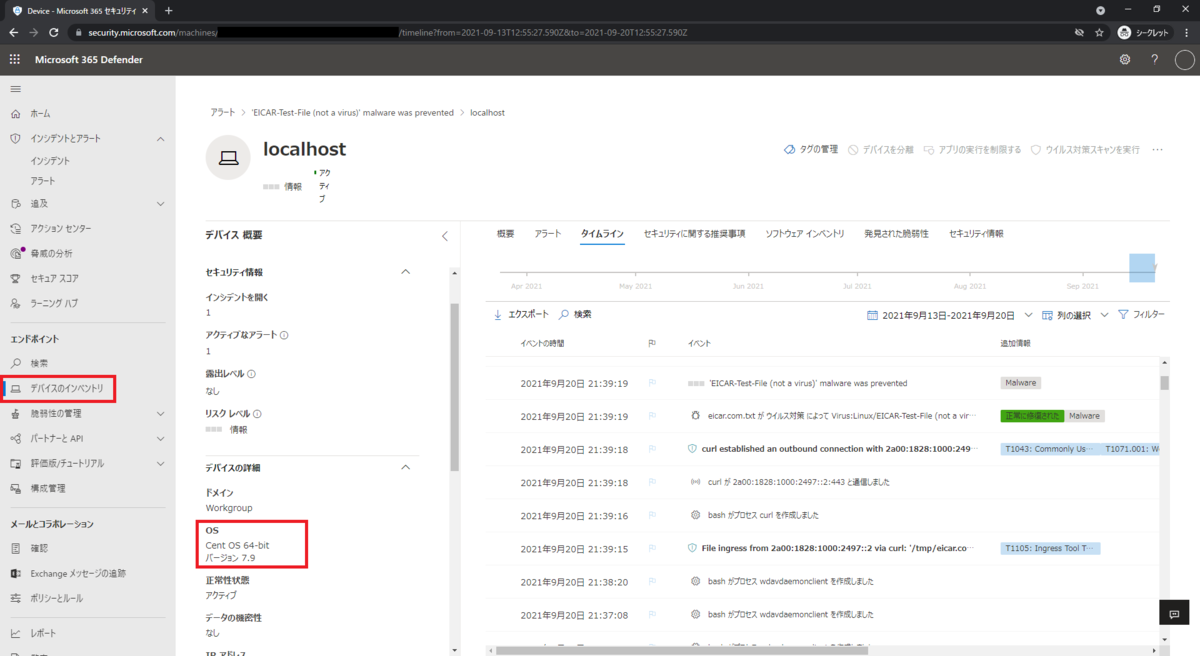
脅威検知
定義の更新を実行する
# mdatp definitions update Security intelligence update finished
healthy=trueになることを確認する
# mdatp health --field healthy true
リアルタイムプロテクションが有効であることを確認する
# mdatp health --field real_time_protection_enabled true
eicarファイルをダウンロードする
# curl -o /tmp/eicar.com.txt https://www.eicar.org/download/eicar.com.txt
eicarを検知していることを確認できる
# mdatp threat list Id: "XXXXXXXX-XXXX-XXXX-XXXX-XXXXXXXXXXXX" Name: EICAR-Test-File (not a virus) Type: "virus" Detection time: Mon Sep 20 21:39:19 2021 Status: "quarantined" Path: "/tmp/eicar.com.txt" File size: 68 Sha256 hash: 275a021bbfb6489e54d471899f7db9d1663fc695ec2fe2a2c4538aabf651fd0f
「インシデントとアラート」でも検知を確認できる
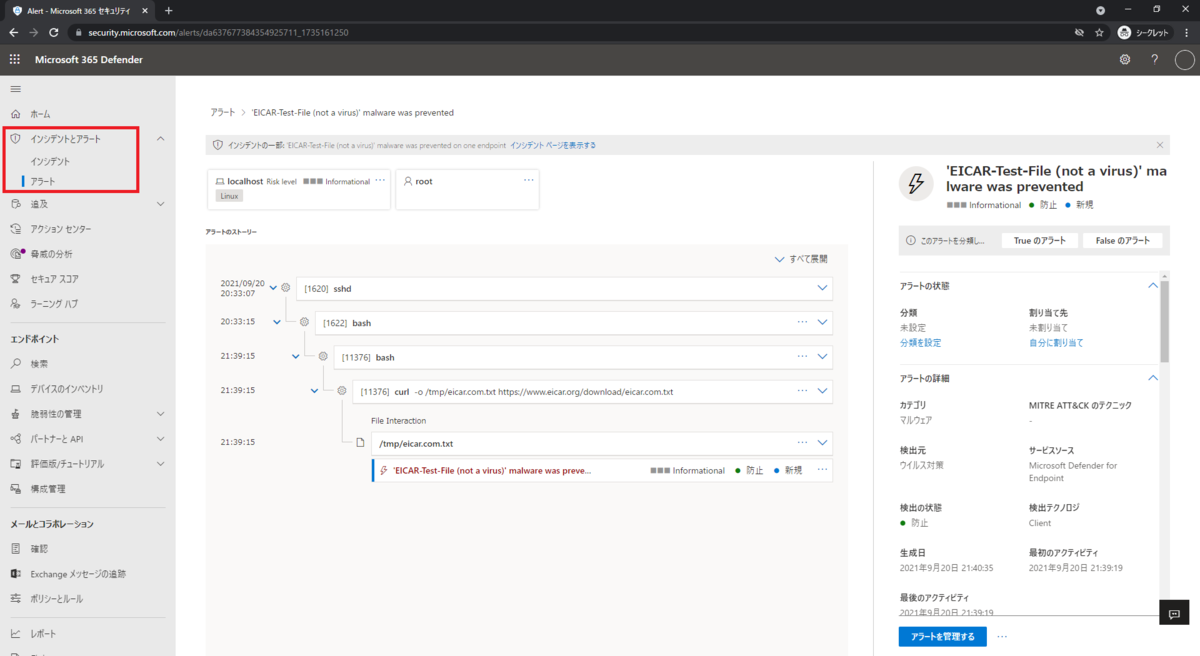
おまけ情報
MDATPコマンド
MDATPコマンドでエージェントを操作できるようです。
# mdatp help Expected one of: config Manage product configuration connectivity Troubleshoot cloud connectivity definitions Manage security intelligence updates diagnostic Troubleshoot product issues and collect diagnostics edr Manage Endpoint Detection & Response (EDR) configuration exclusion Manage antivirus exclusions health Display product health information help Display all available options for this tool log Manage product logging notice Display the Third-Party Notice scan Scan for malicious software threat Manage threats and configure threat handling policies version Display the product version
コマンドリファレンスはこちらのようです。
docs.microsoft.com
Log出力
ログは「/var/log/microsoft/mdatp」に出るもよう。
# ls -l /var/log/microsoft/mdatp/ 合計 232 -rw-rw---- 1 root mdatp 4363 9月 20 21:08 install.log -rw-rw---- 1 mdatp mdatp 4959 9月 23 05:47 microsoft_defender.log -rw-rw---- 1 root root 56733 9月 23 05:47 microsoft_defender_core.log -rw-rw---- 1 root root 6762 9月 20 21:34 microsoft_defender_core_err.log -rw-rw---- 1 root root 25986 9月 20 21:08 microsoft_defender_diagnostic.log -rw-rw---- 1 root root 514 9月 20 21:08 microsoft_defender_diagnostic_err.log -rw-rw---- 1 root root 82412 9月 23 05:51 microsoft_defender_enterprise.log -rw-rw---- 1 root root 6969 9月 23 05:49 microsoft_defender_enterprise_err.log -rw-rw---- 1 root root 13107 9月 23 05:51 microsoft_defender_enterprise_telemetryd.log -rw-rw---- 1 root root 2415 9月 23 05:41 microsoft_defender_enterprise_telemetryd_err.log -rw-rw---- 1 mdatp mdatp 771 9月 20 21:17 microsoft_defender_err.log drwxrwxr-x 2 root mdatp 4096 9月 23 00:17 rotated