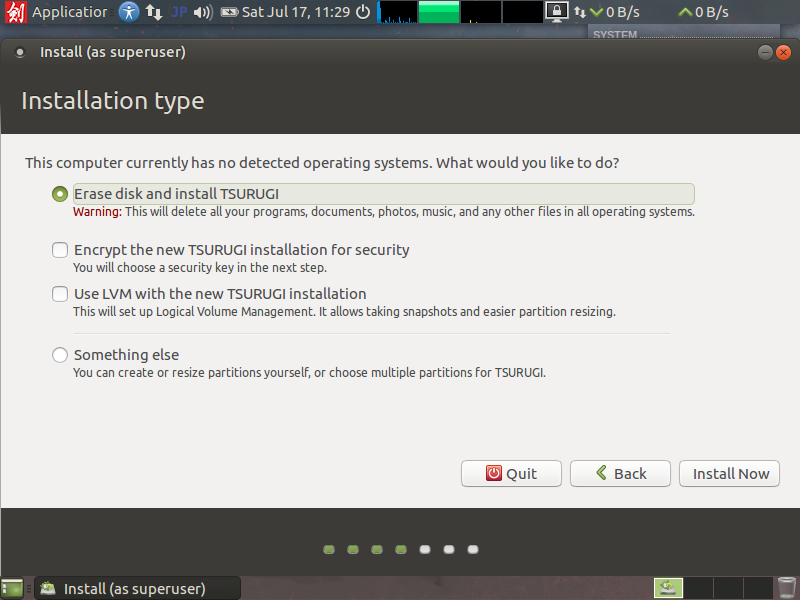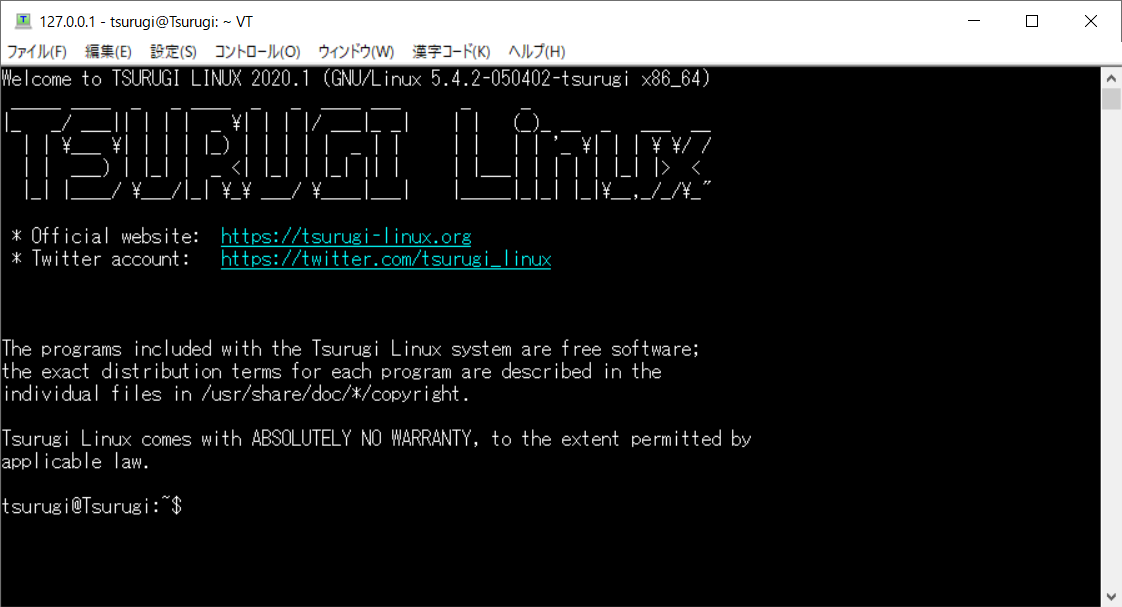Tsurugi LinuxをVirtual Boxで起動してsshで接続するまでのメモ
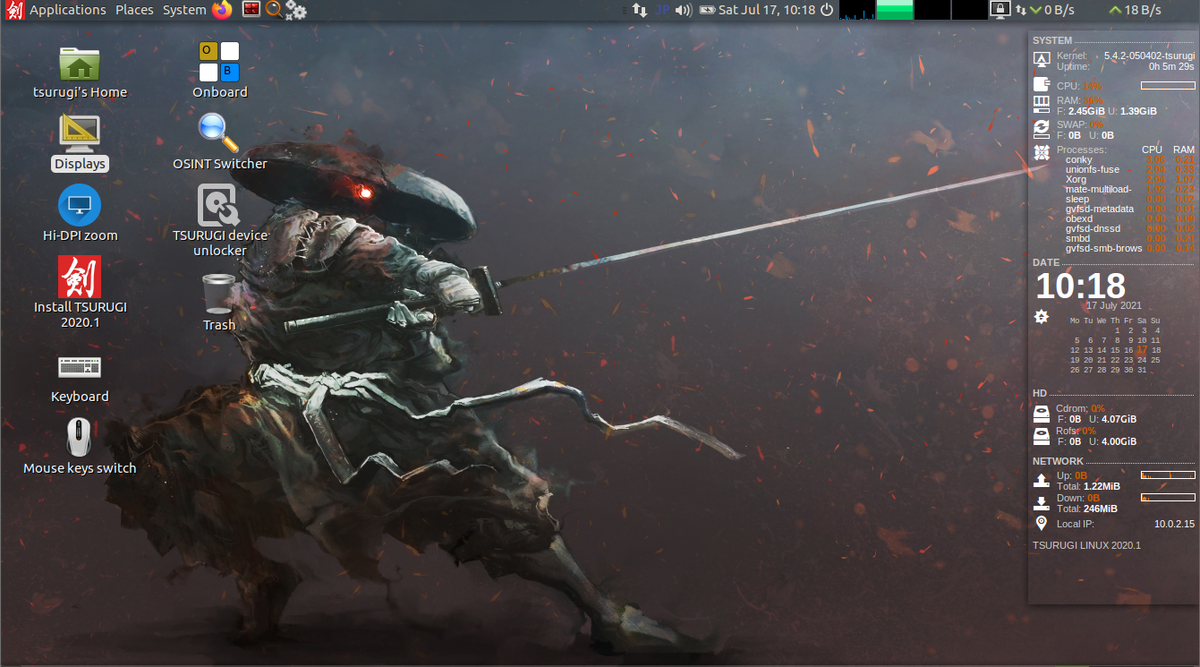
はじめに
「Tsurugi Linux」をVirtual Boxで起動してsshで接続するまでを実施します。
「Tsurugi Linux」について
- DFIR(デジタルフォレンジック&インシデントレスポンス)に特化したUbuntuベースのLinuxディストリビューション
- 初回はLive起動が必須、ディスクにインストールする場合はLive起動後にデスクトップアイコン「Install Tsurugi 」を実行する必要がある
Trusugi Linux公式サイト
tsurugi-linux.org
Tsurugi LinuxをVirtual Boxで起動する
公式サイト(https://tsurugi-linux.org/downloads.php)から「Tsurugi Linux [64-bit]」のISOをダウンロードする
※海外からのDLとなるので、数時間掛かる
| ファイル名 | tsurugi_lab_2020.1.iso |
| SHA-256 | e5ded28e688638a8163f5013cc390c71755d78b522e1e4cebe23099c1899e0f5 |
Virtual Boxでタイプ「Ubuntu(64-bit)」の仮想マシンを作成する
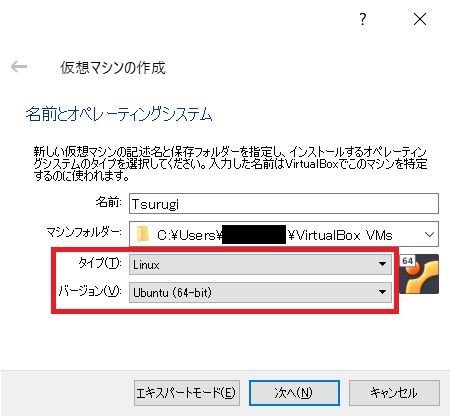
メモリは4GB(4096MB)とする。 ※足りないと起動しなかったり動作が不安定になる

Live起動の場合はディスク不要なはず、インストールして使う場合は30GB以上に設定。
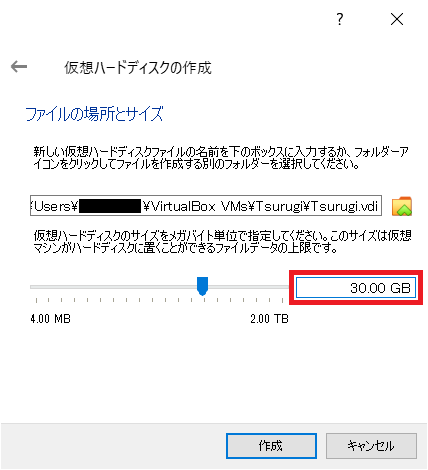
ネットワークは適宜設定(自分はNATにしました。)

仮想マシンを起動する

日本語キーボードの場合、F3からKeyMapを「Japanese」に変更した方が使い易いです。

「TSURUGI Linux Live (GUI mode)」からLive起動する ※数分すると刀を鞘から抜く音がして起動完了

デスクトップアイコン「Displays」からディスプレイサイズを変更できる
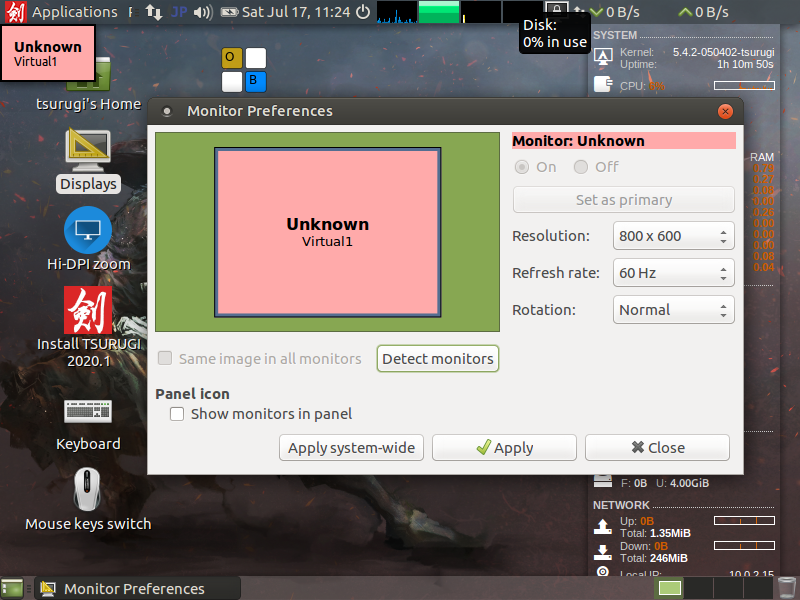
ssh接続
初期状態で「openssh-server」が入っています。
dpkg -l | grep openssh-server ii openssh-server 1:7.2p2-4ubuntu2.9 amd64 secure shell (SSH) server, for secure access from remote machines
デフォルトユーザ「tsurugi」にはパスワードがないので、パスワードなしでsshで接続できるようにする
※本来なら、ユーザ「tsurugi」にパスワードを設定した方が良い
$ cd /etc/ssh
$ sudo cp -a sshd_config{,.org}
$ sudo vi sshd_config
PermitEmptyPasswords no → yes に変更
$ sudo systemctl start ssh
$ ss -atn | grep ":22"
LISTEN 0 128 *:22 *:*
LISTEN 0 128 :::22 :::*ネットワーク設定をNATにしているので、ポートフォワーディングの設定をする
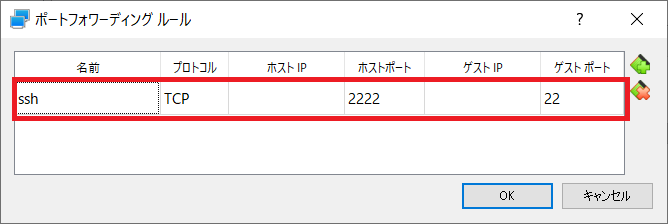
ディスクへのインストール
Live起動した後、デスクトップのアイコン「Install Tsurugi」からディスクへインストールできるらしい。