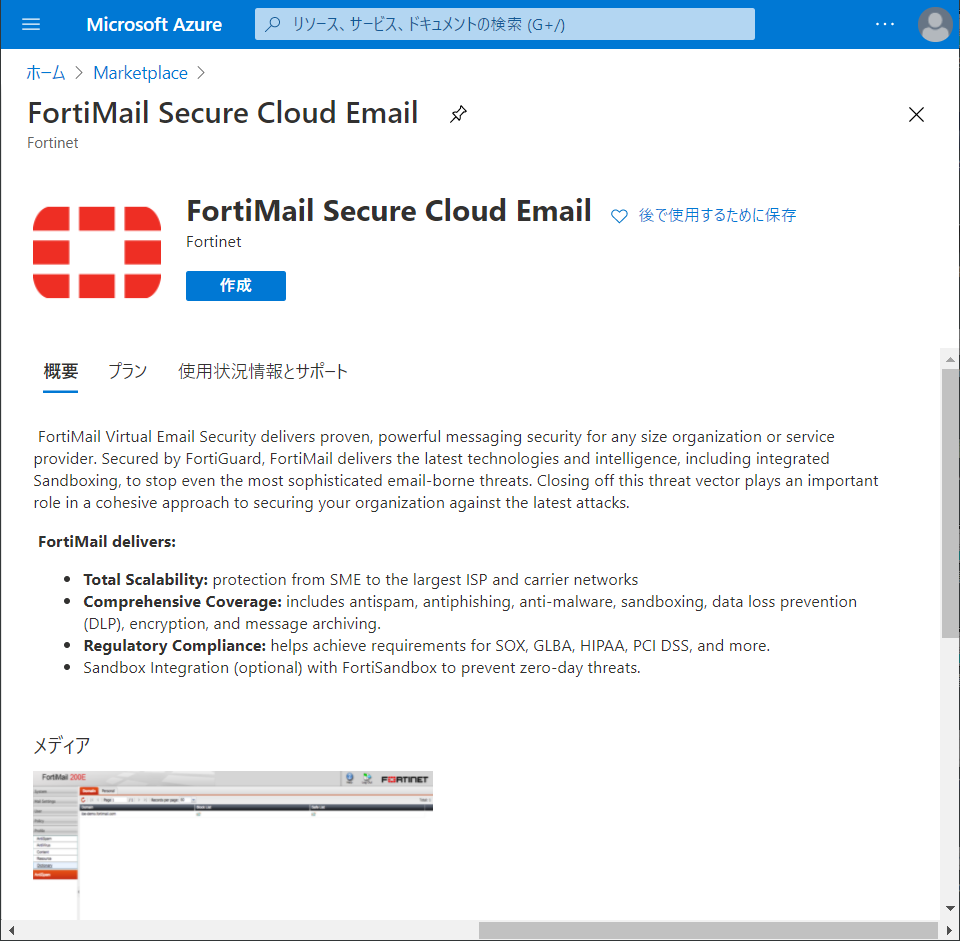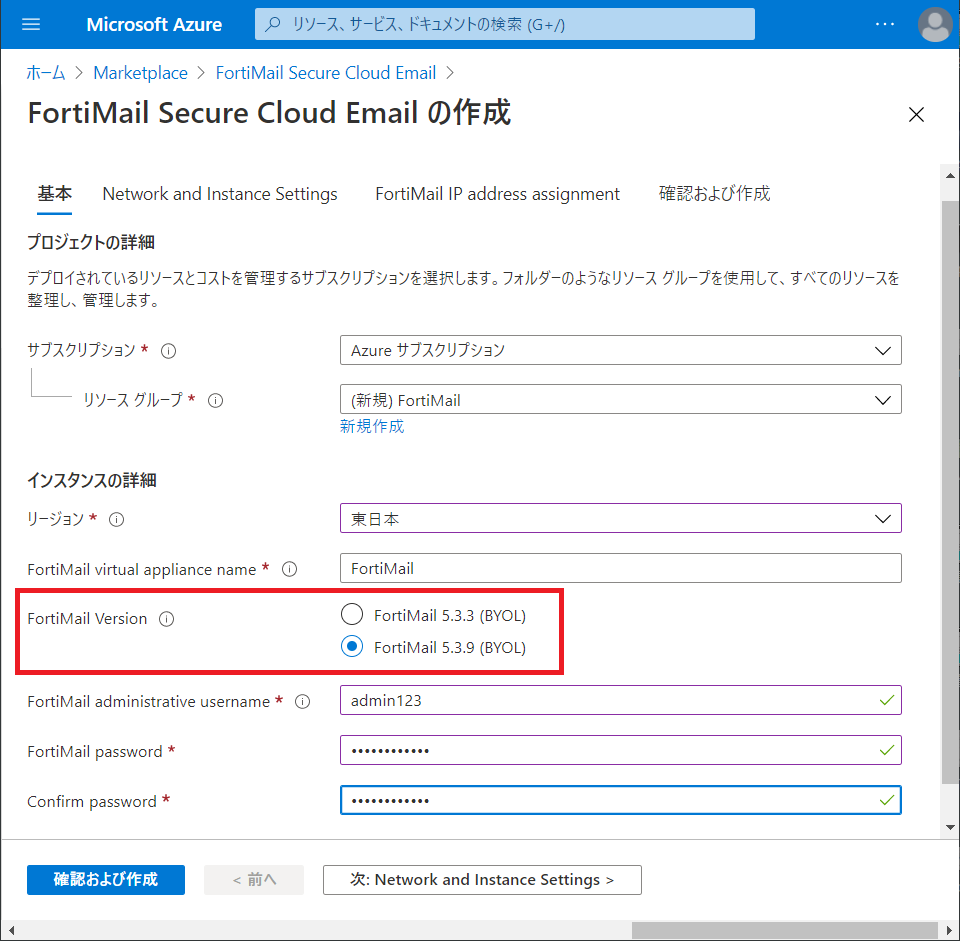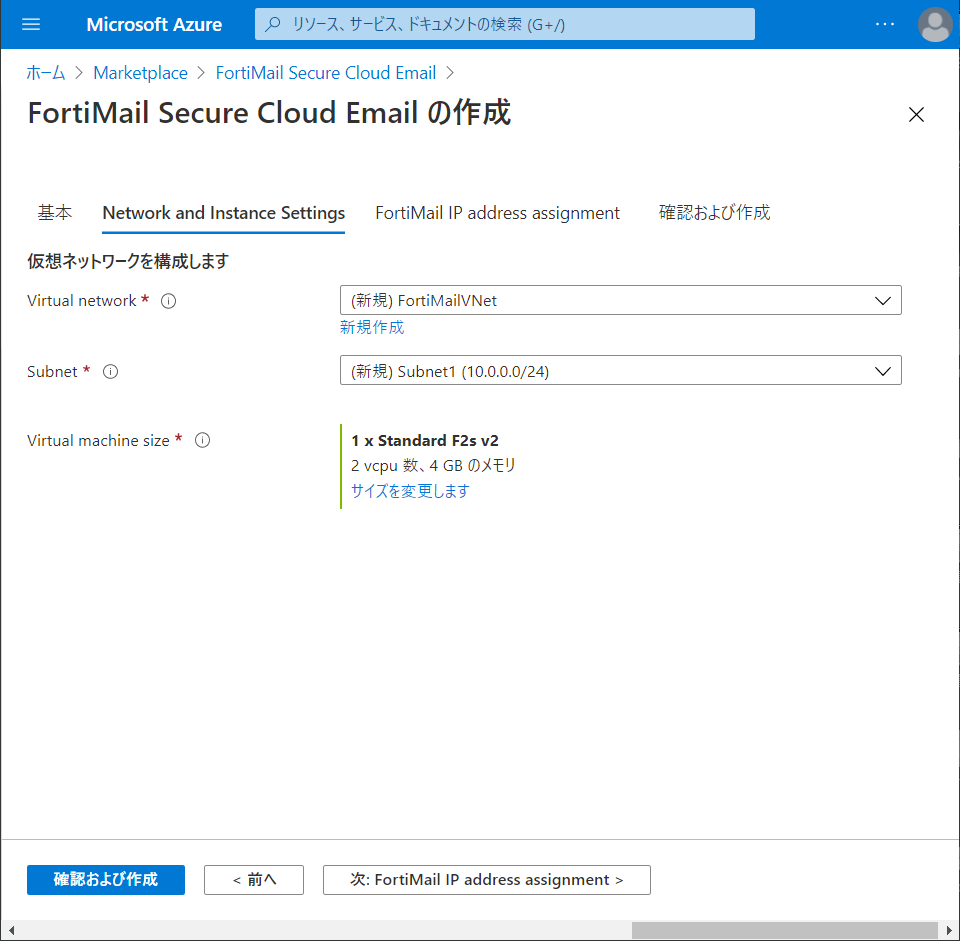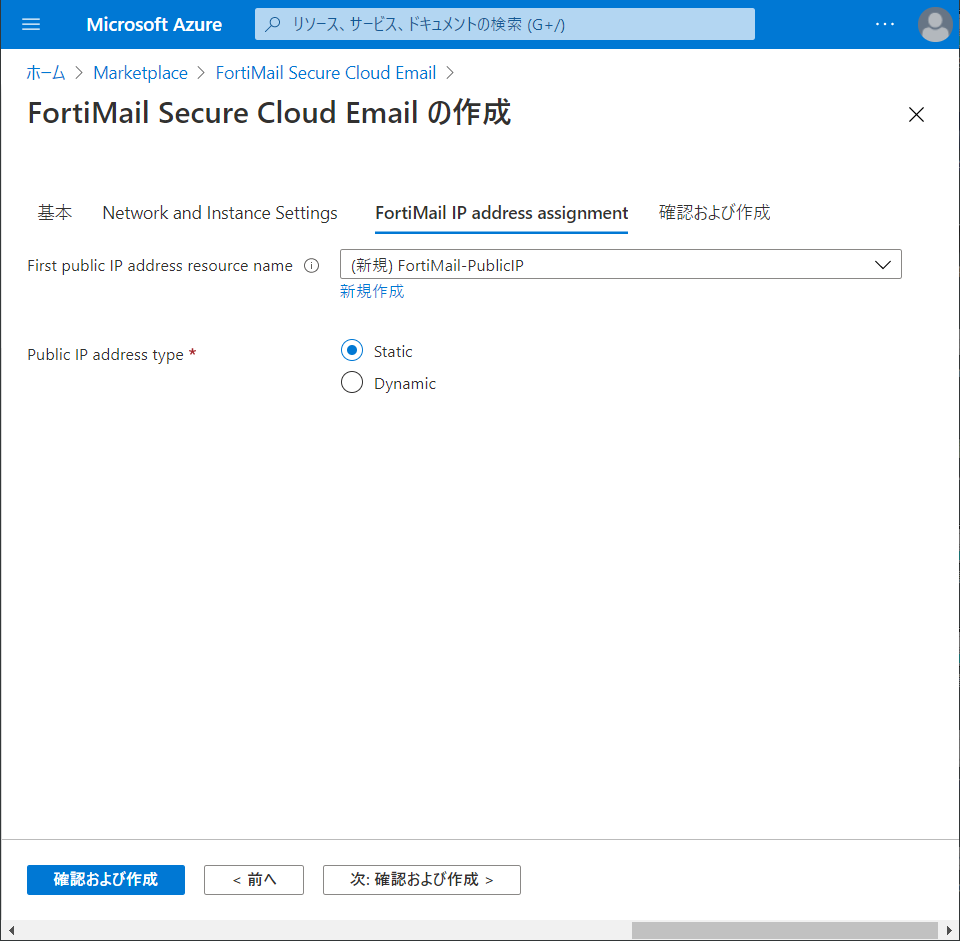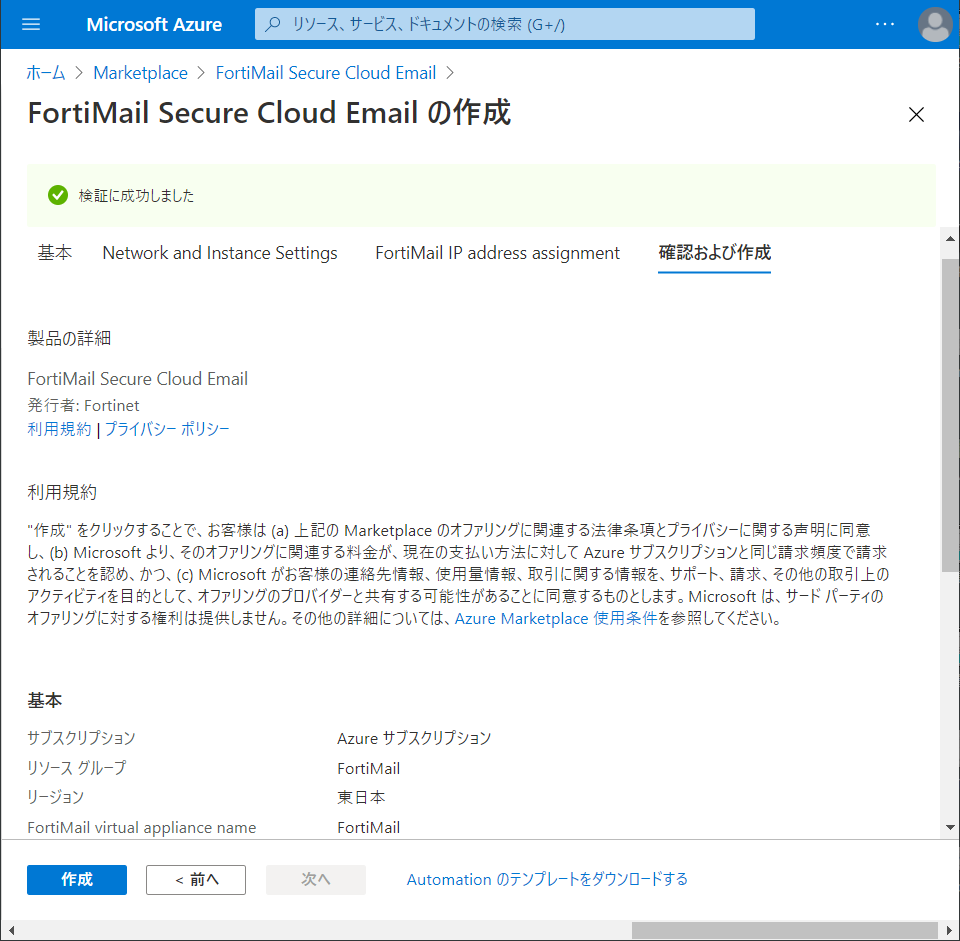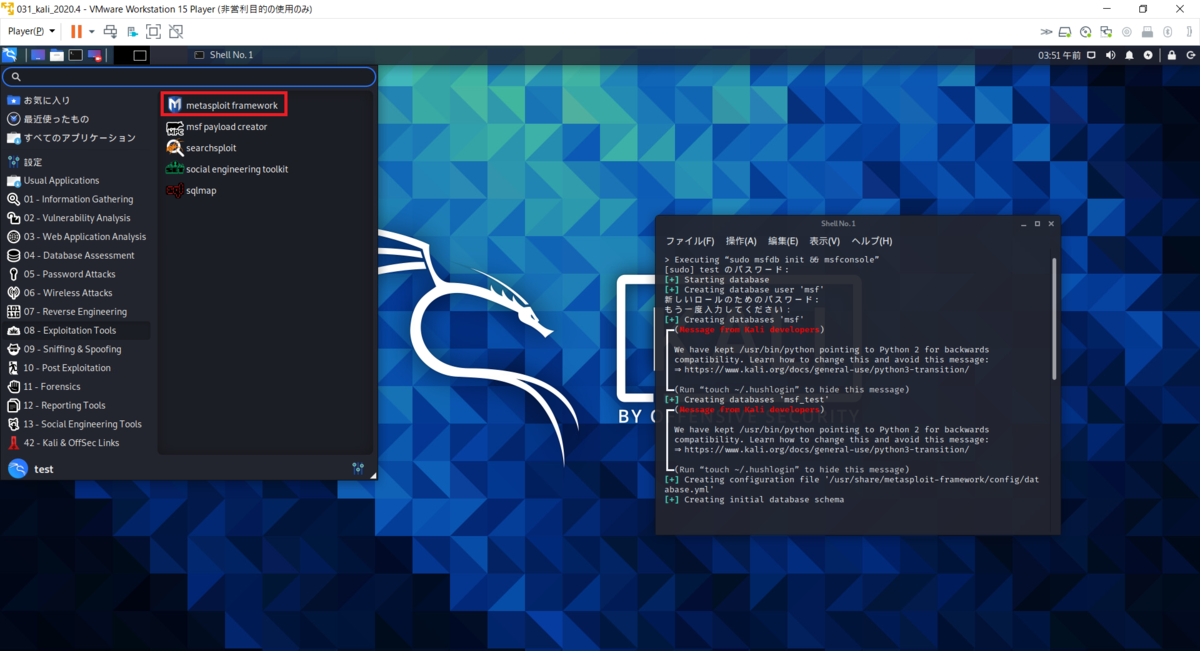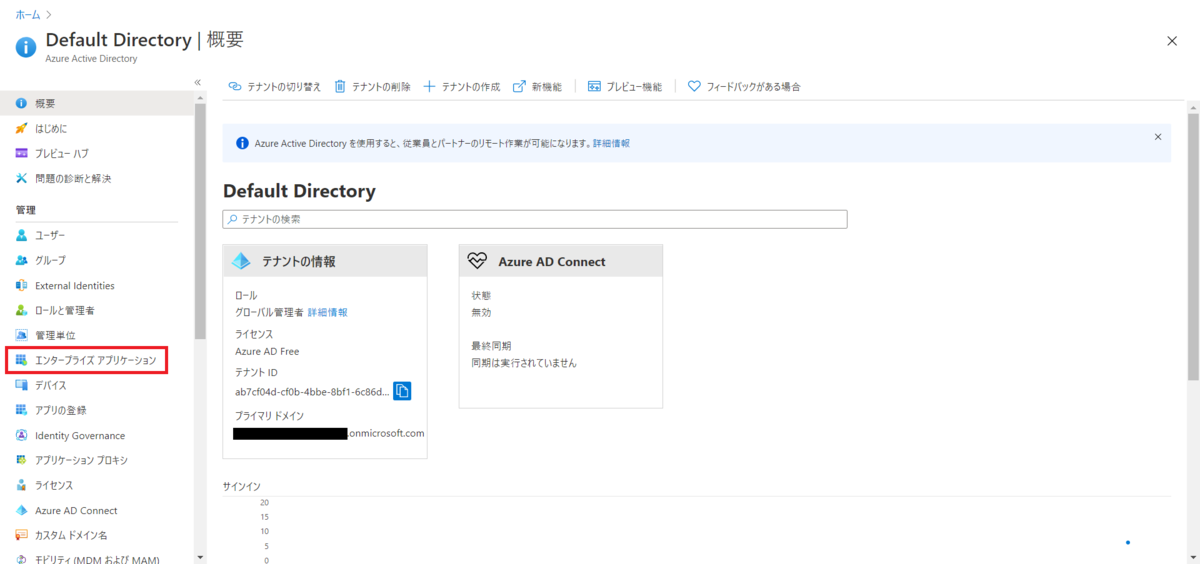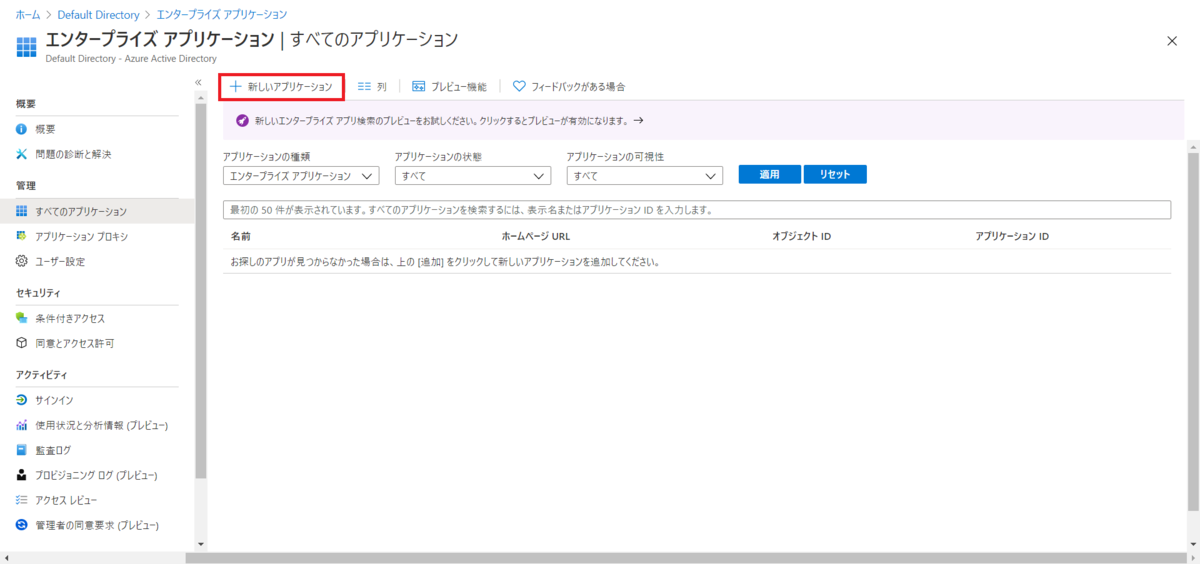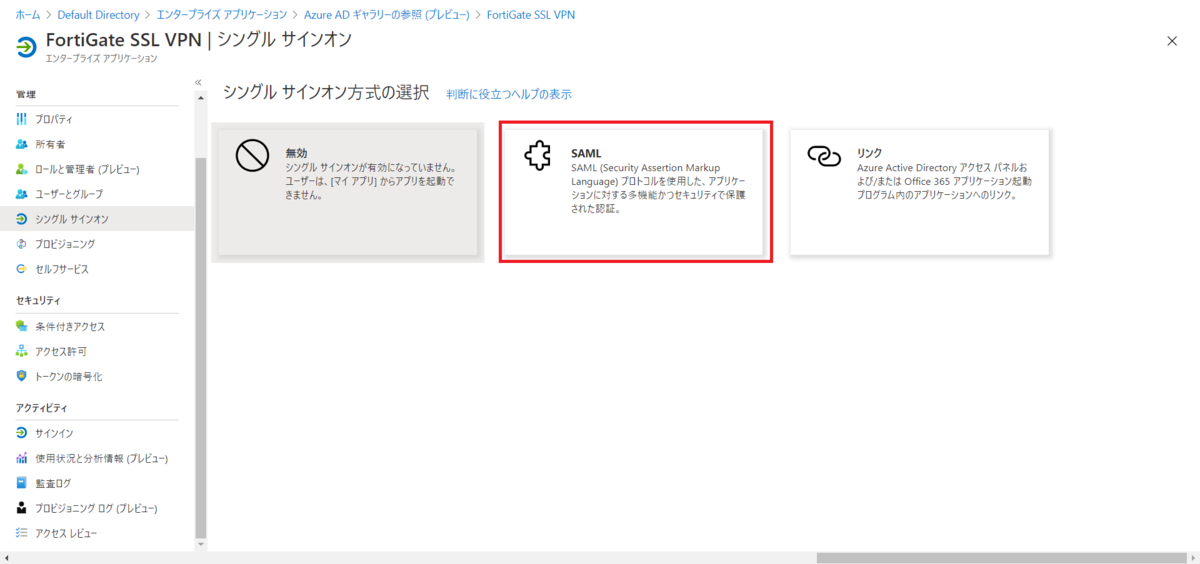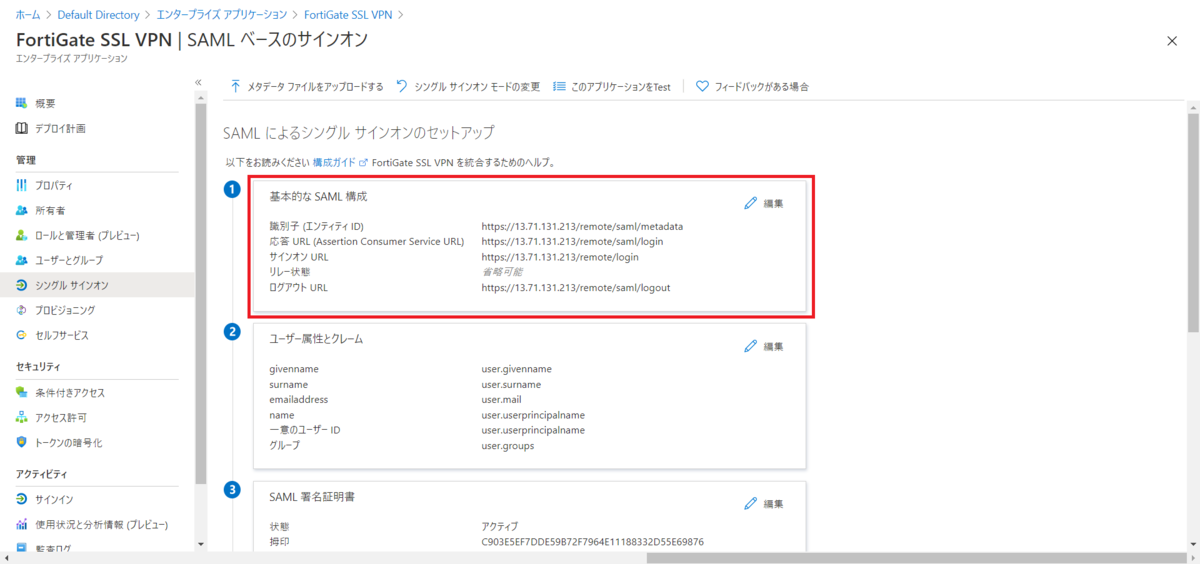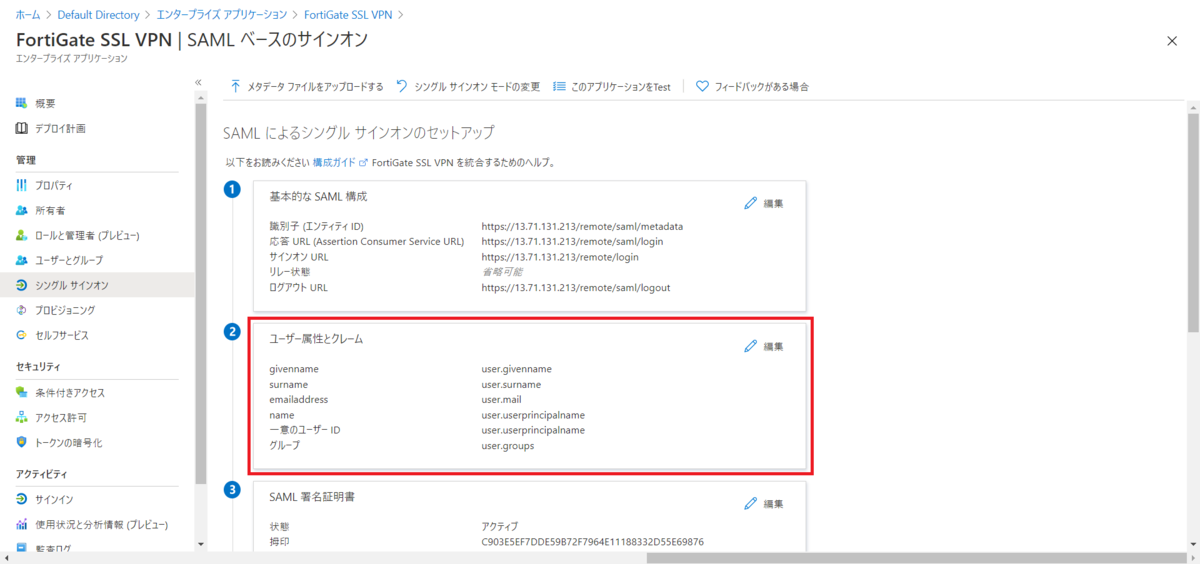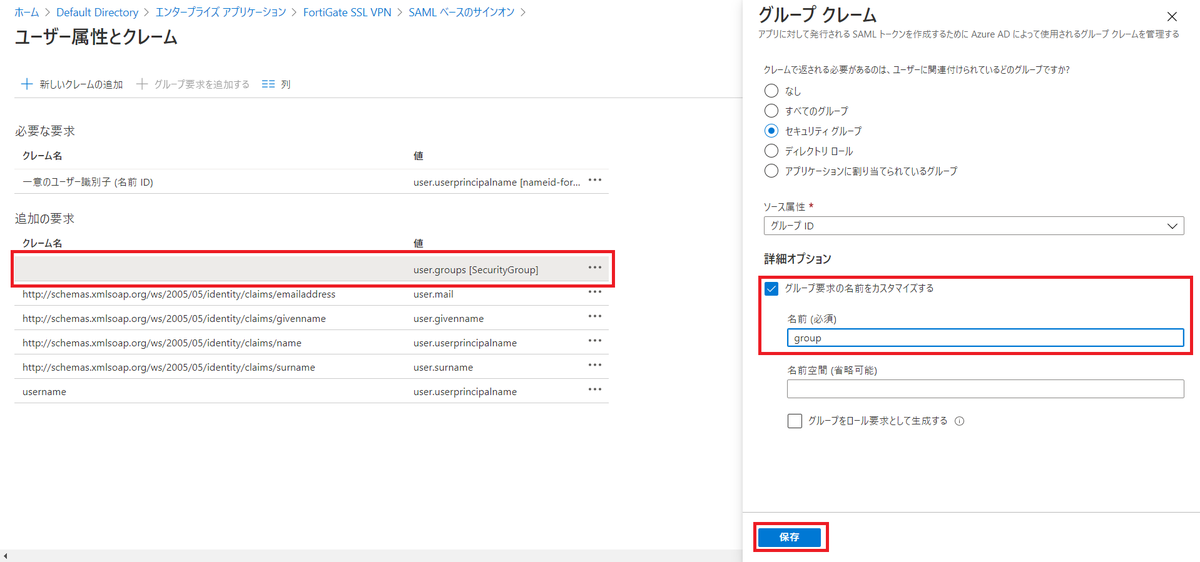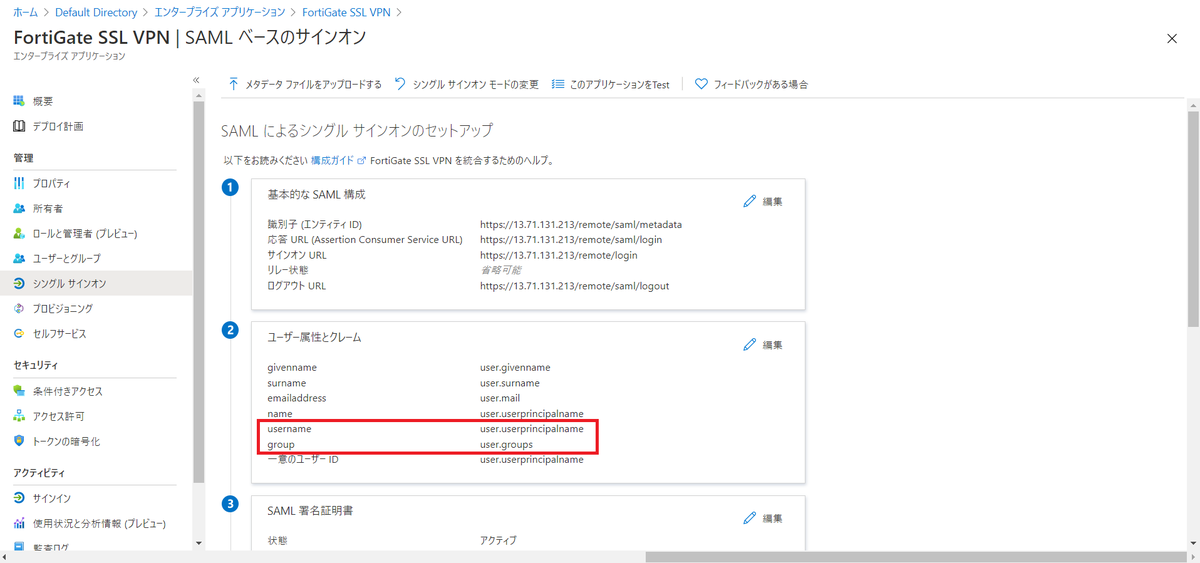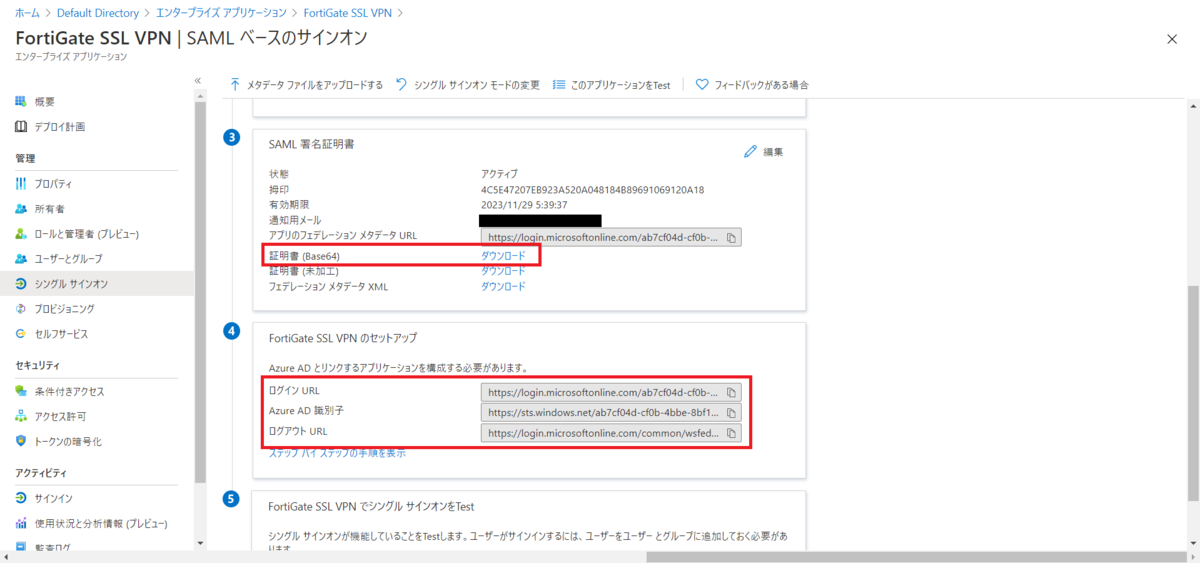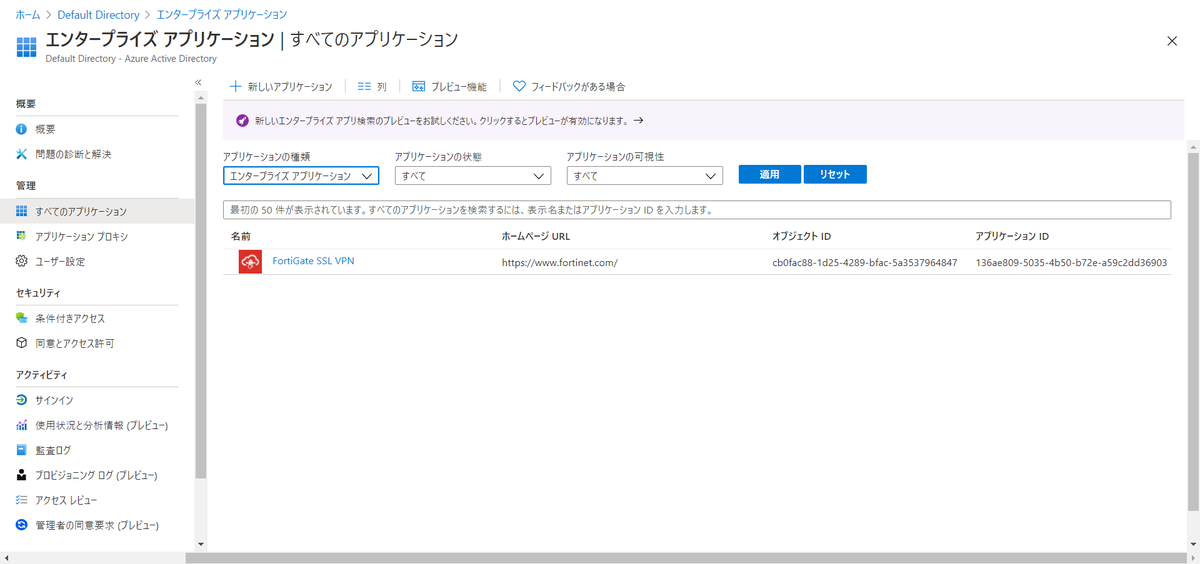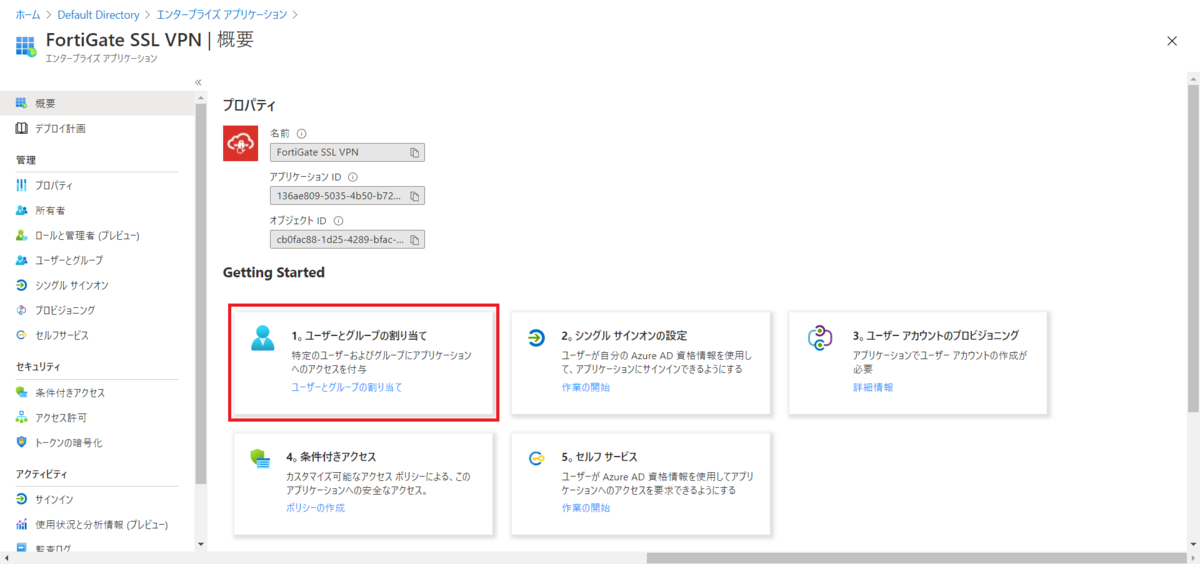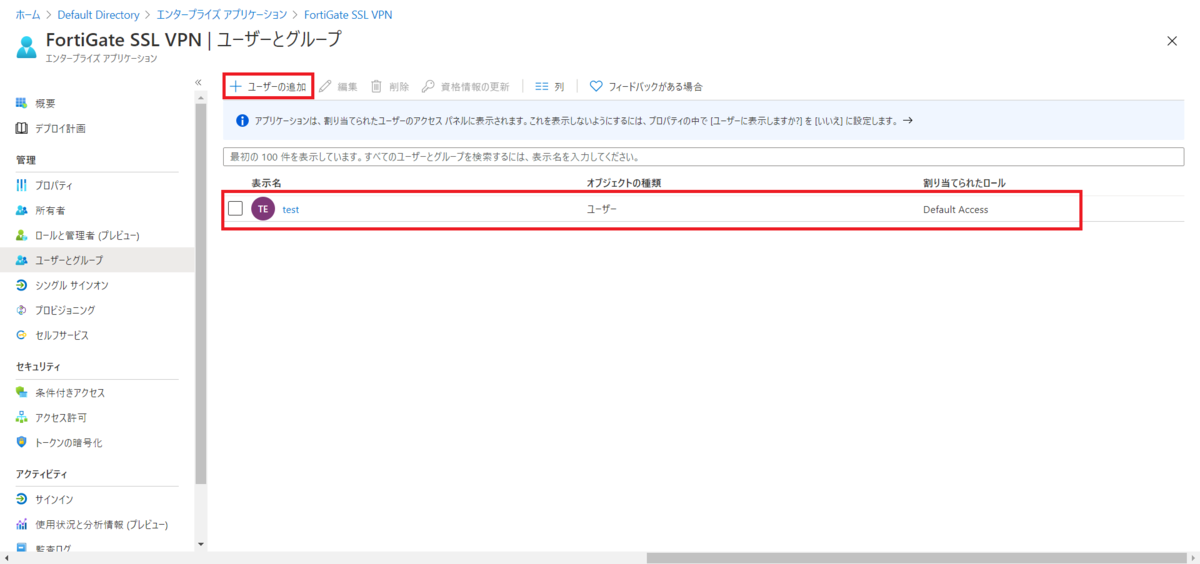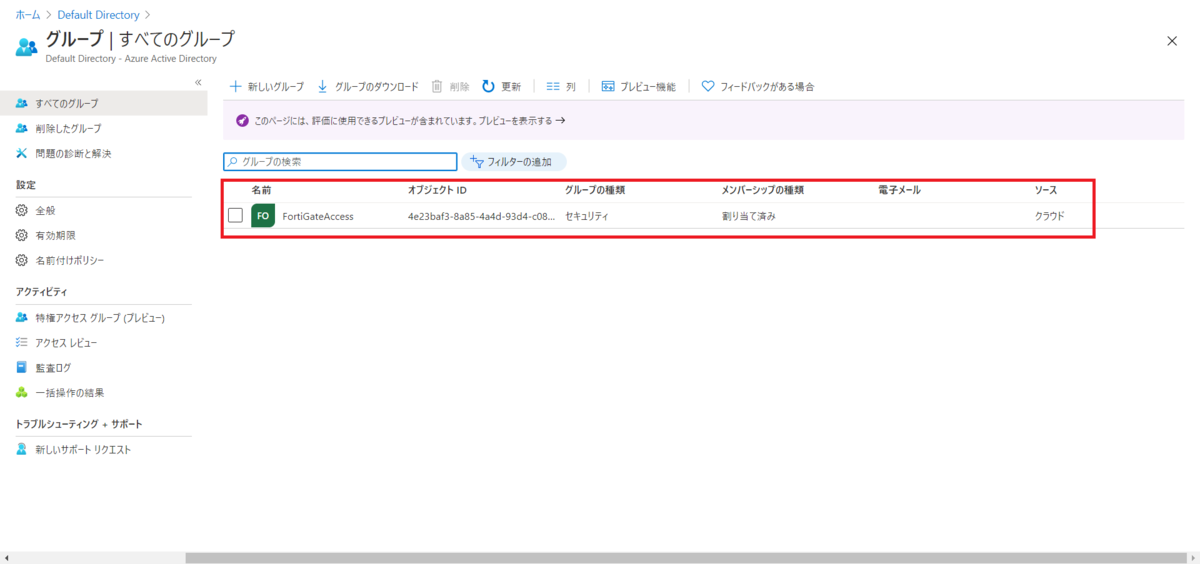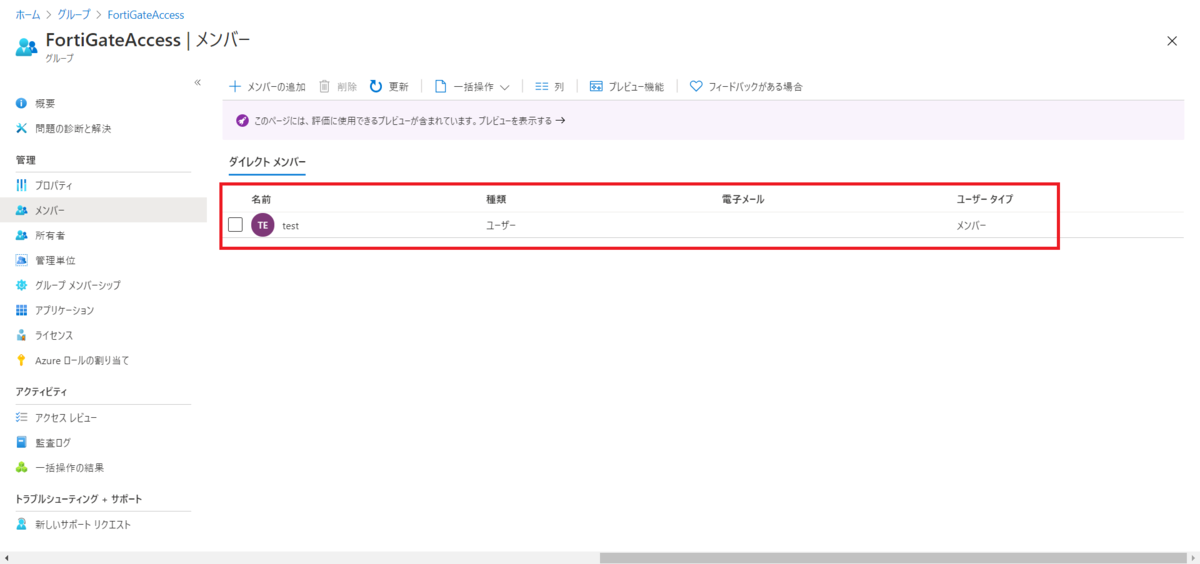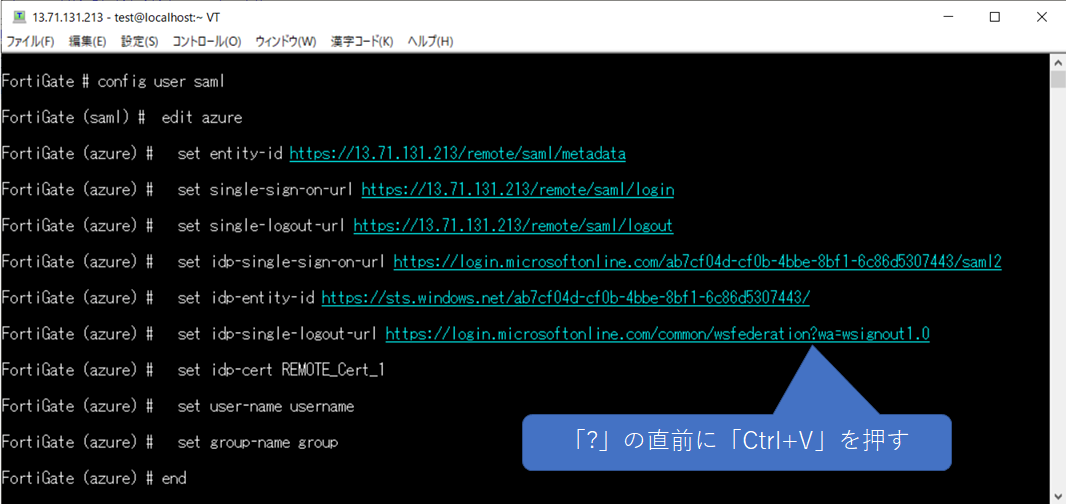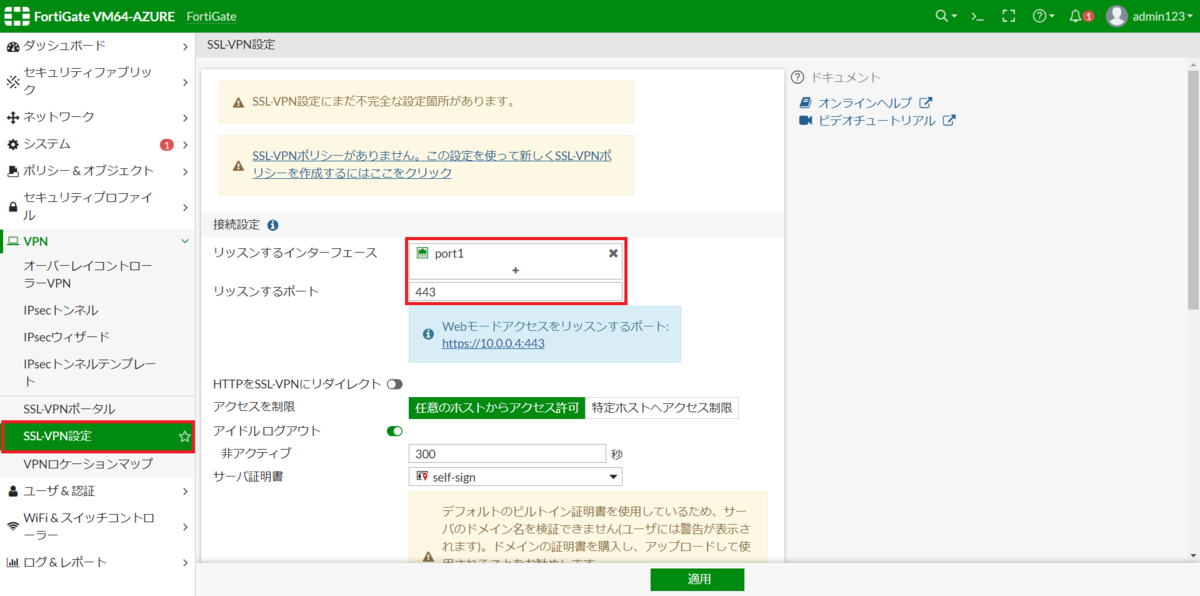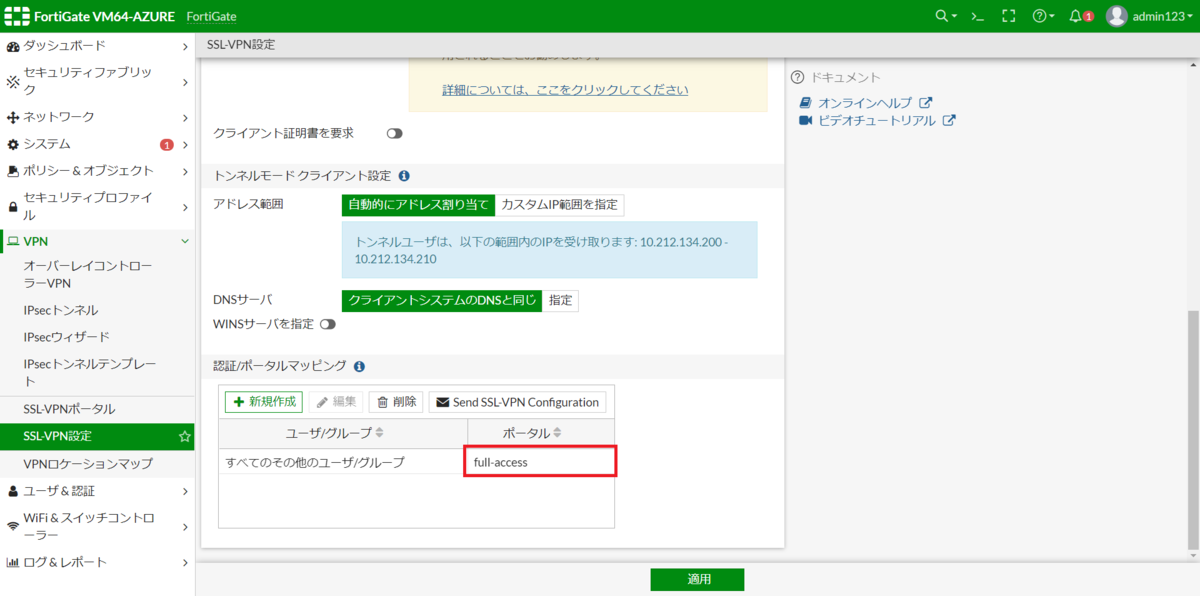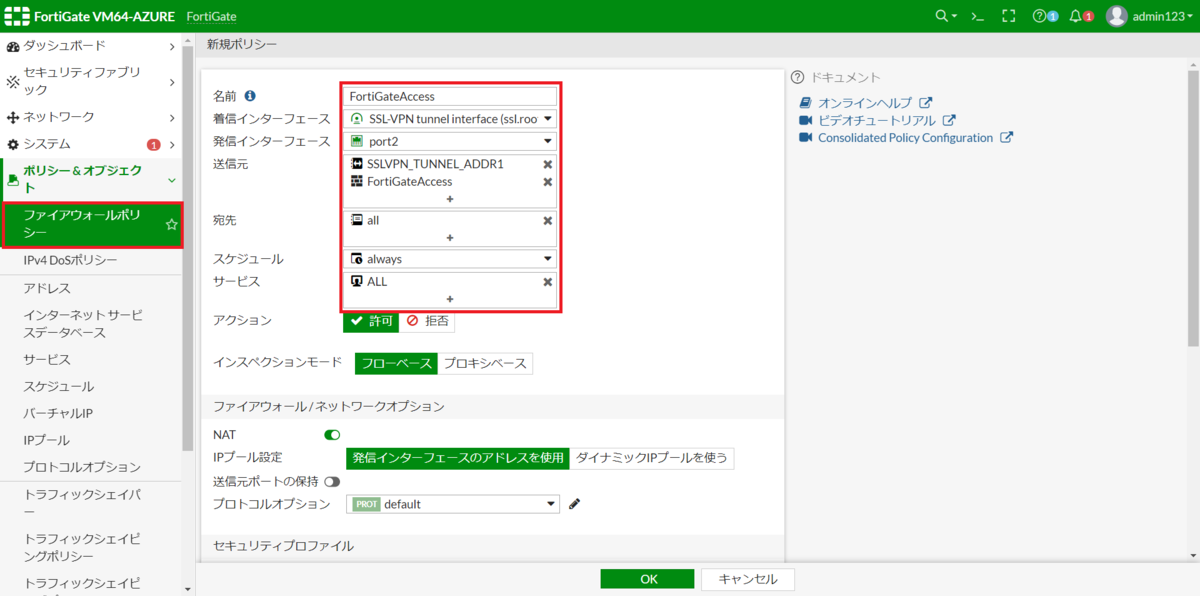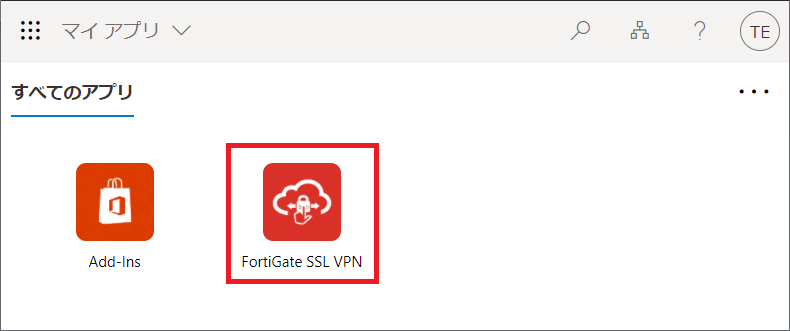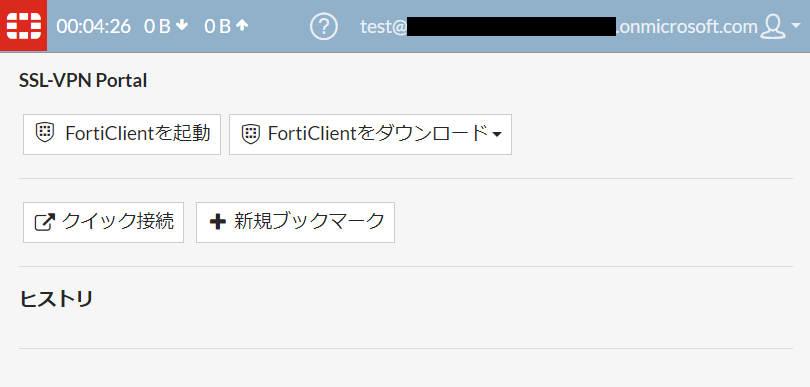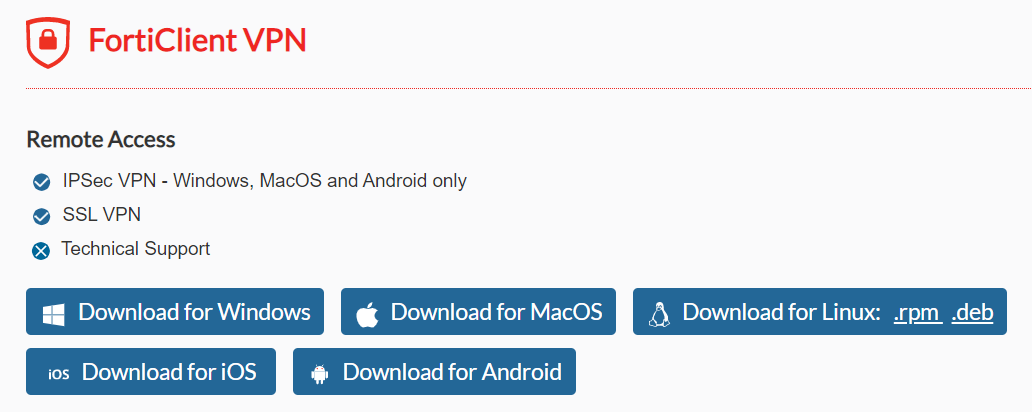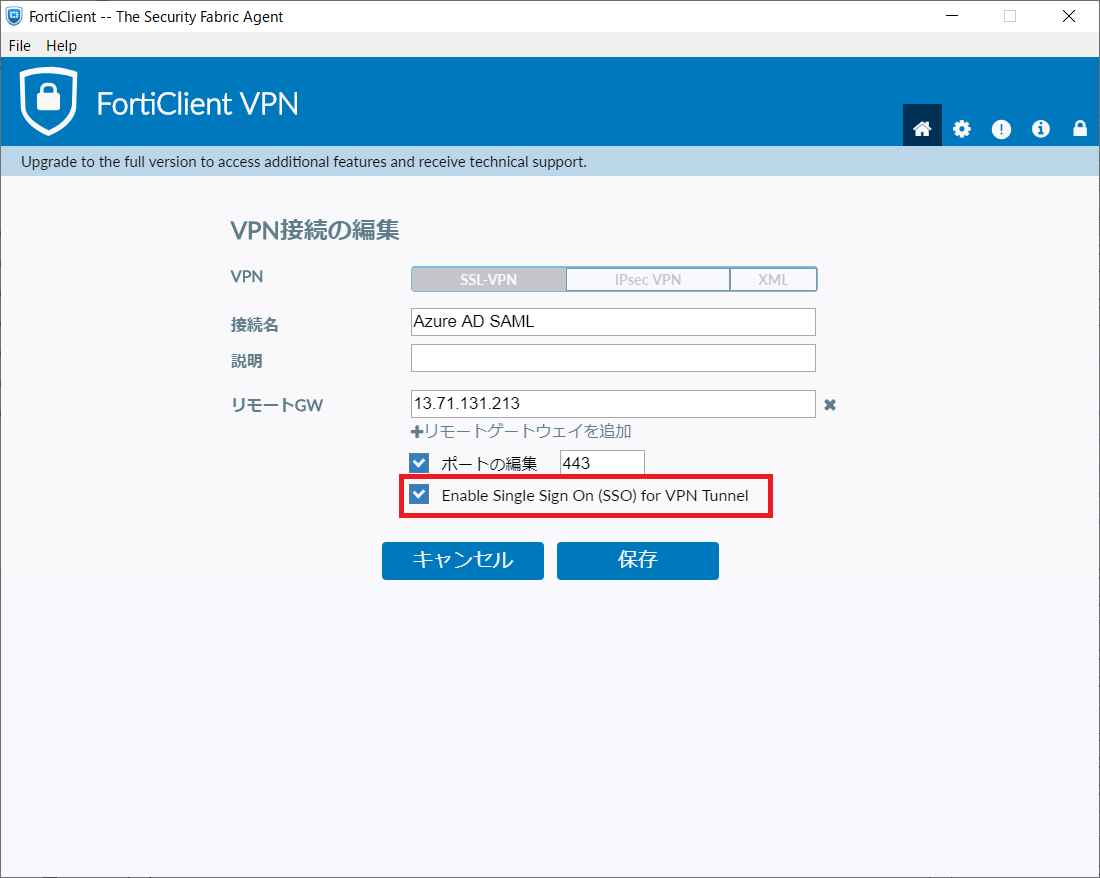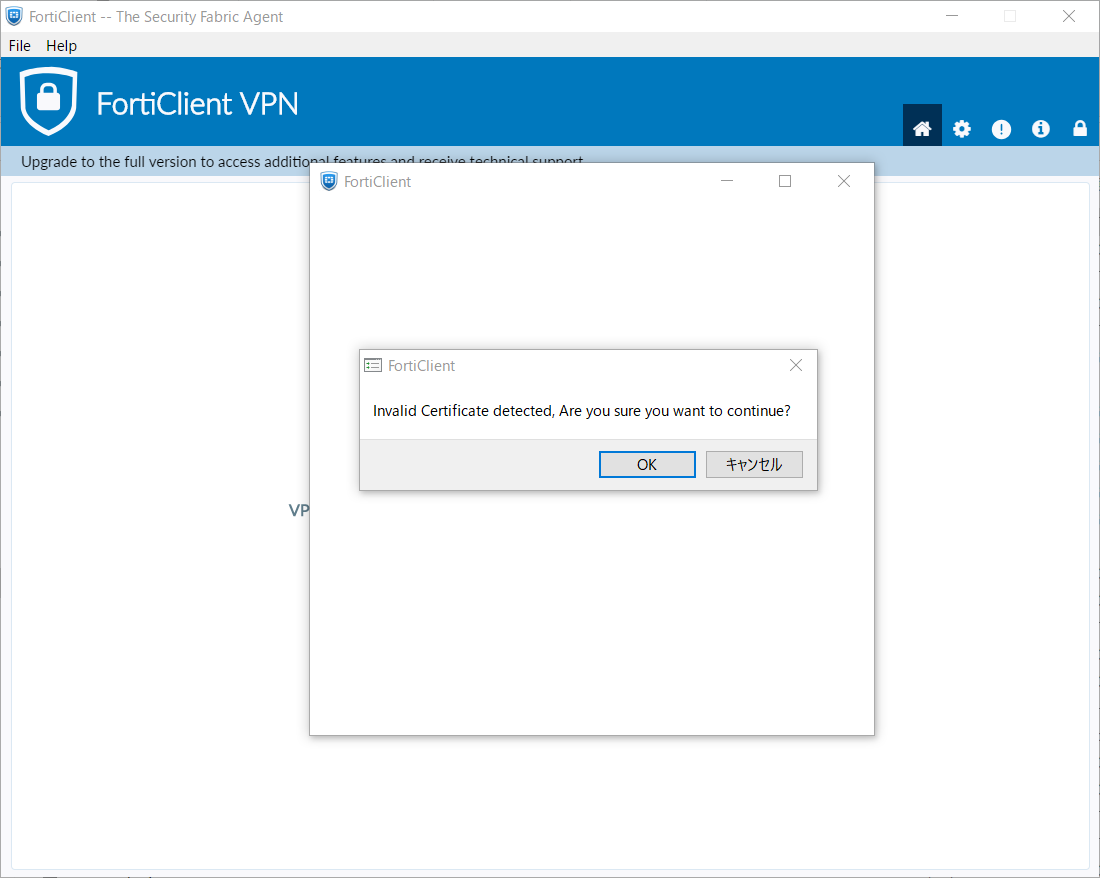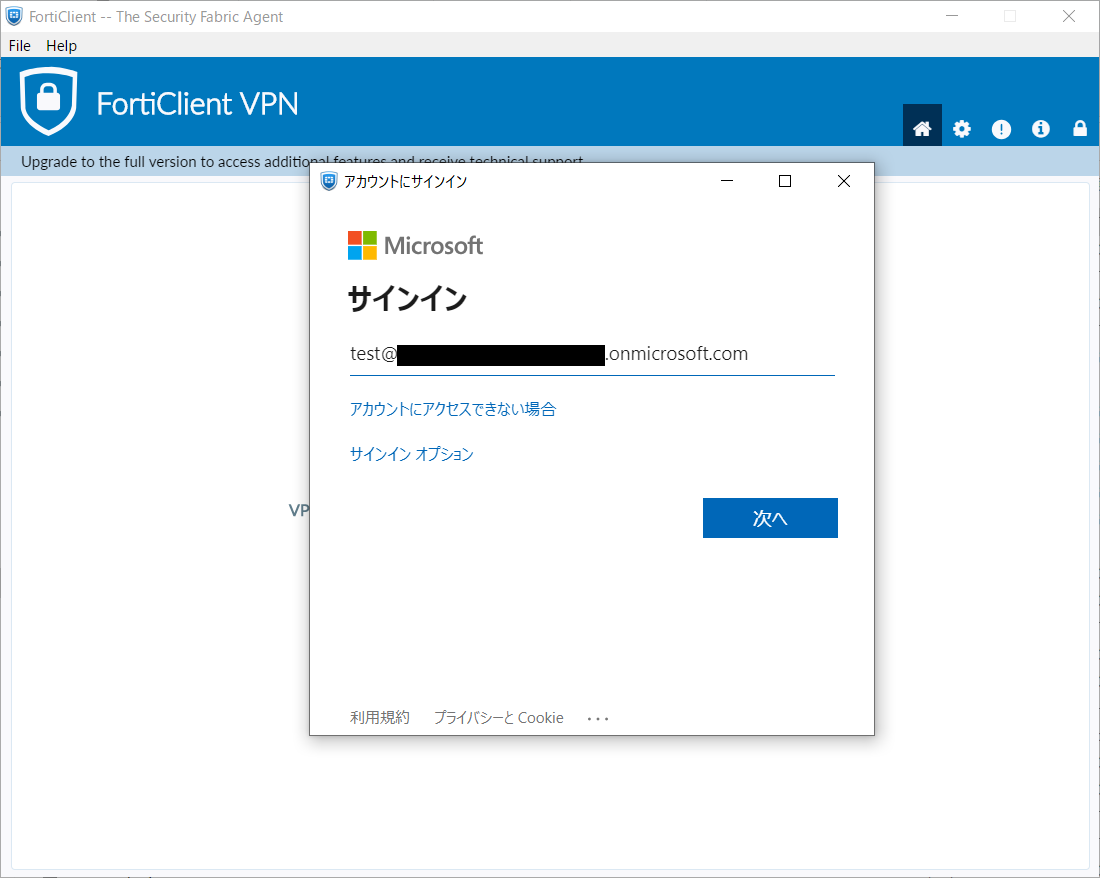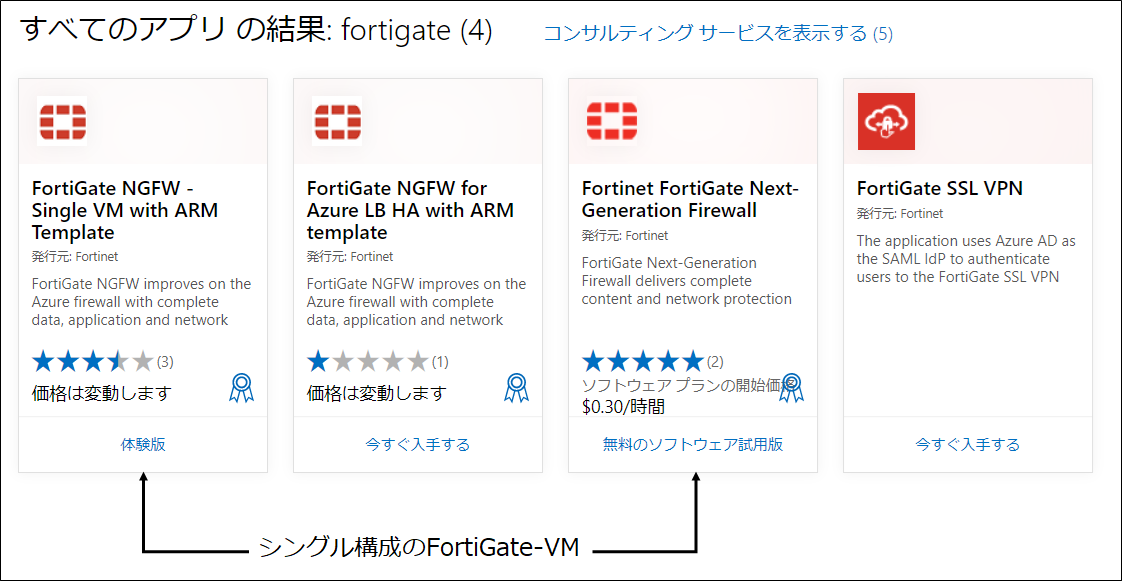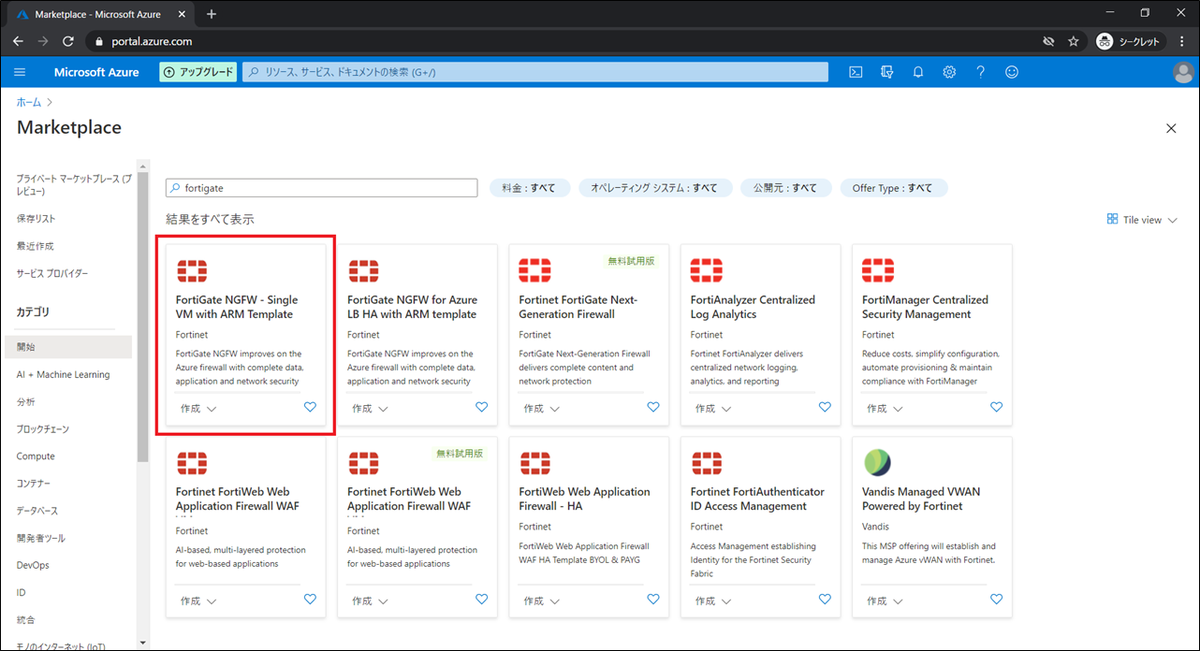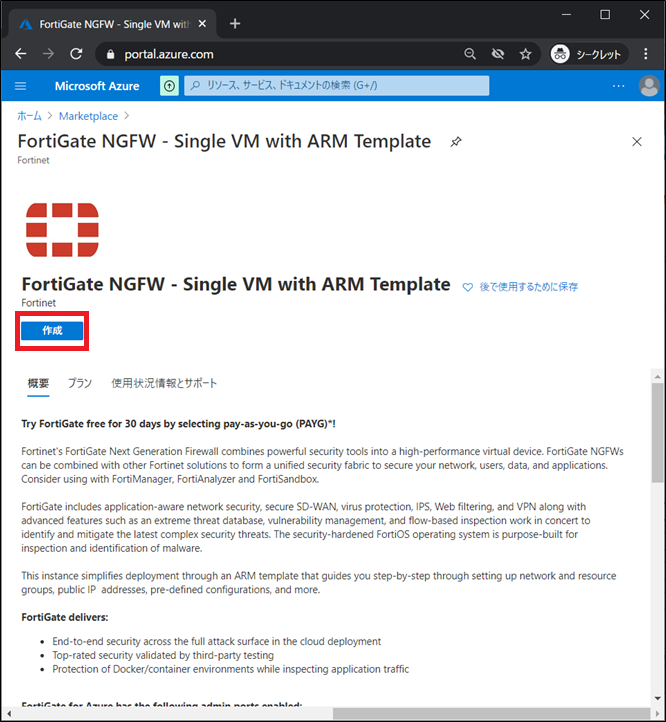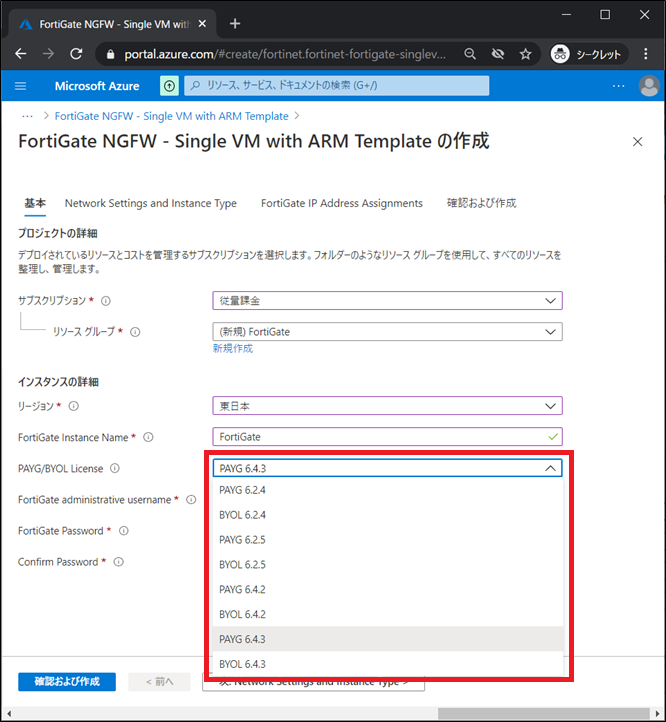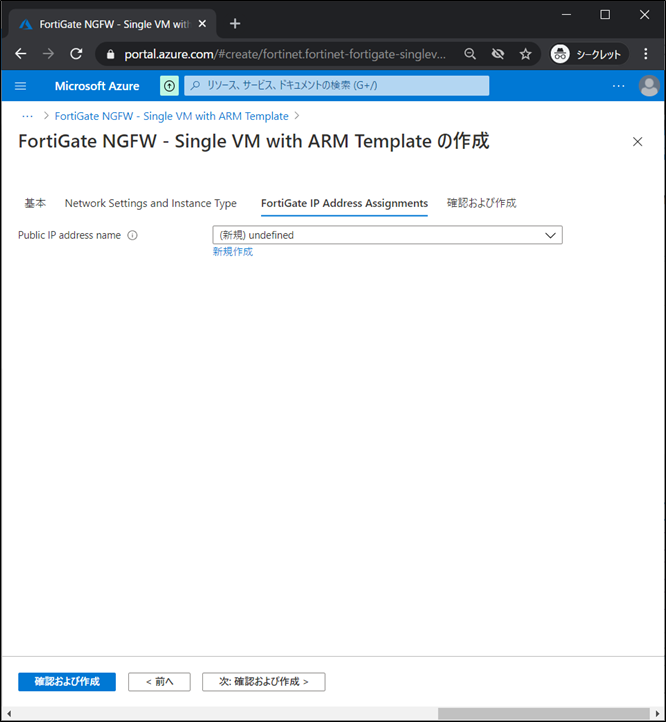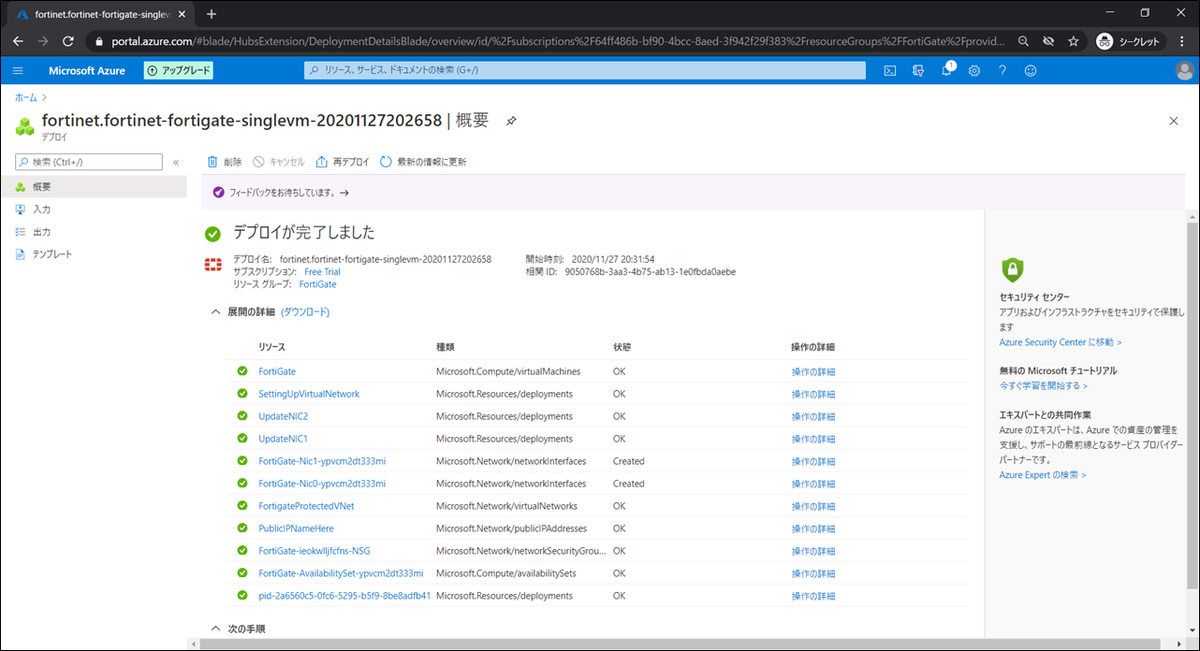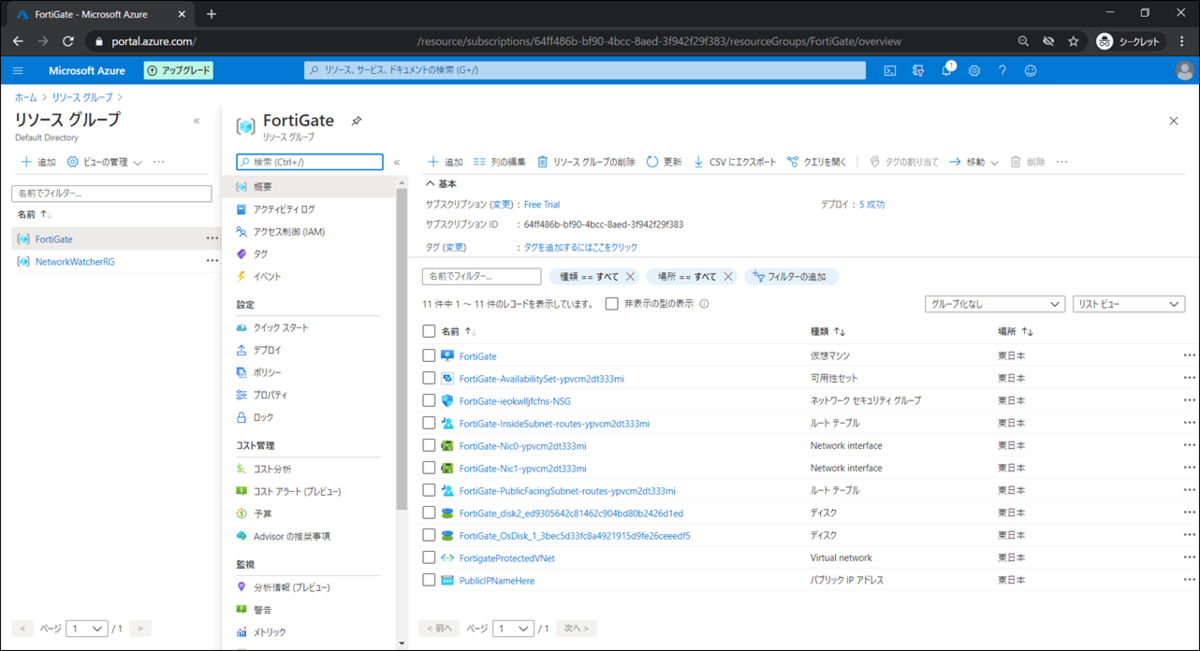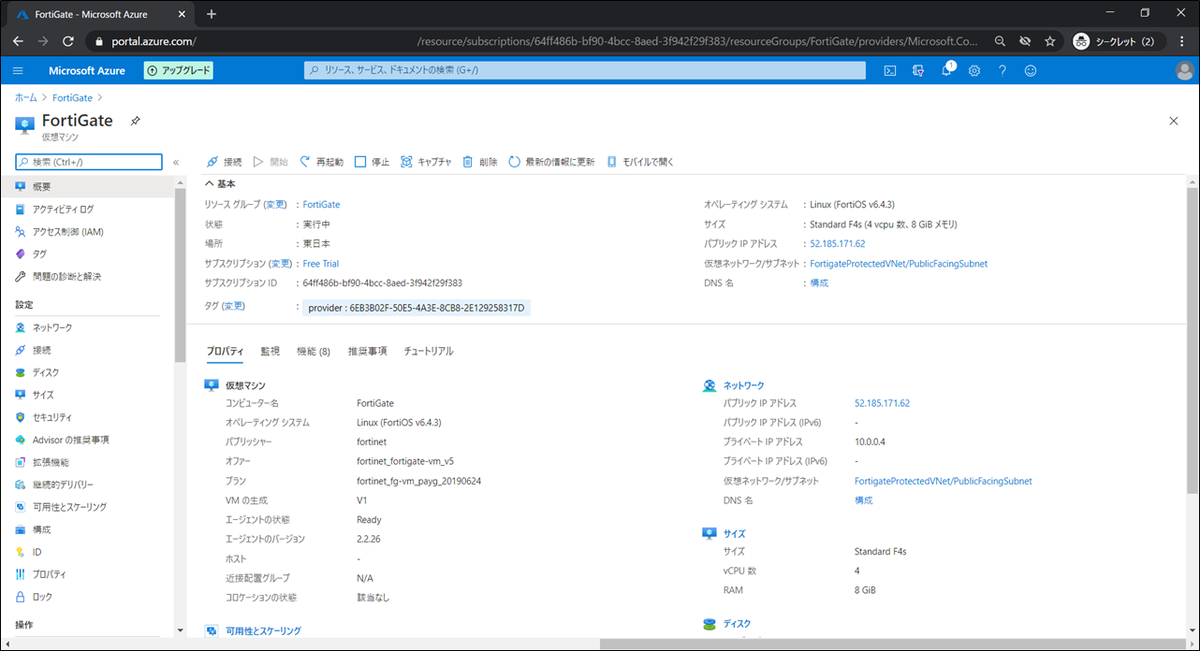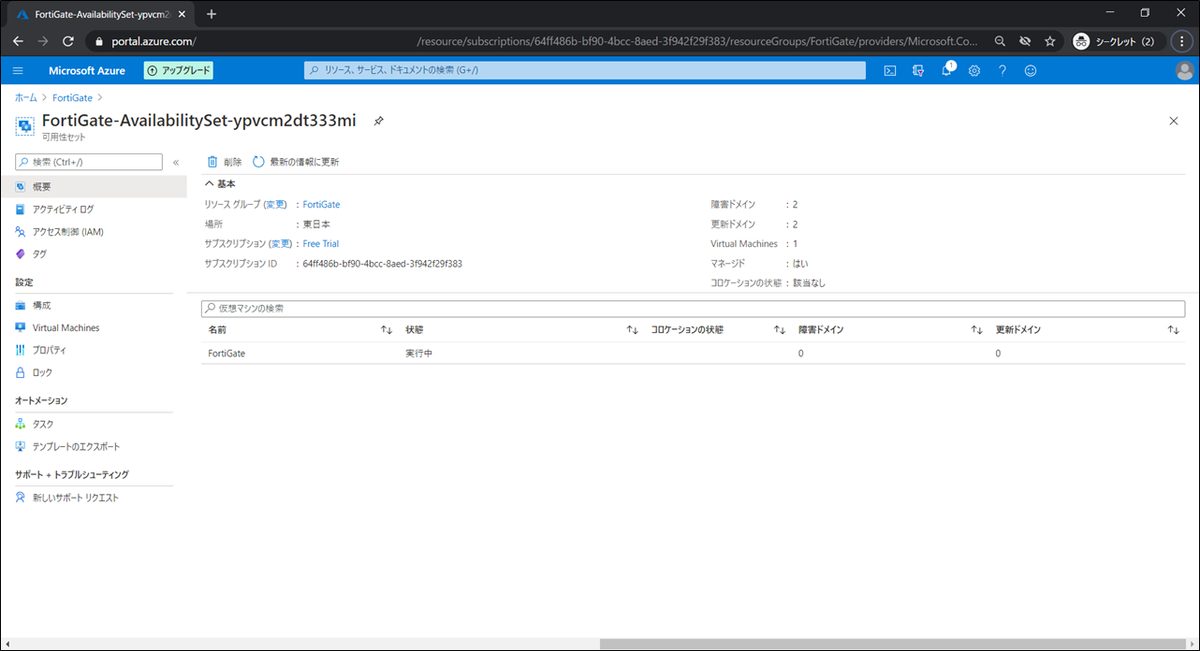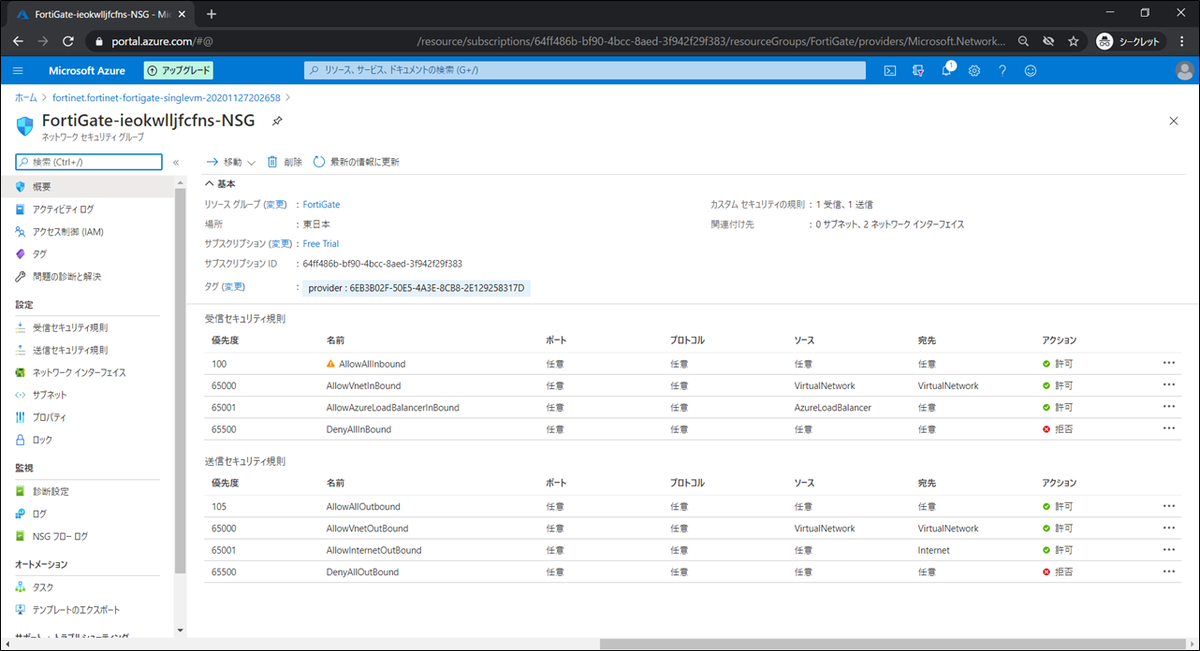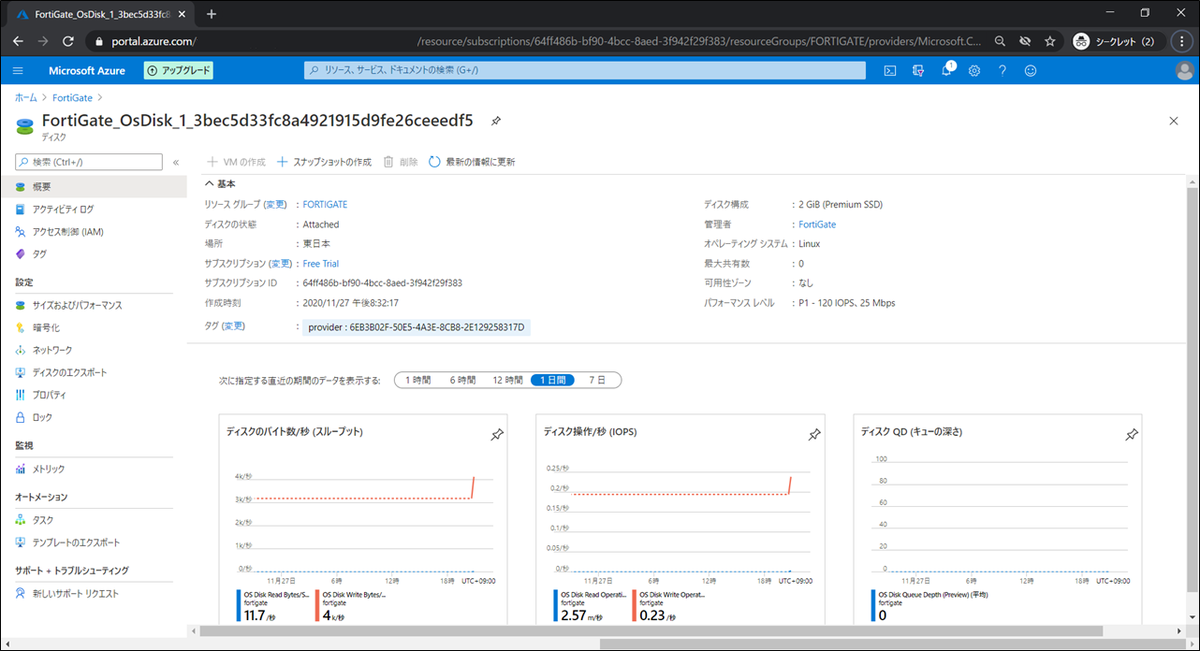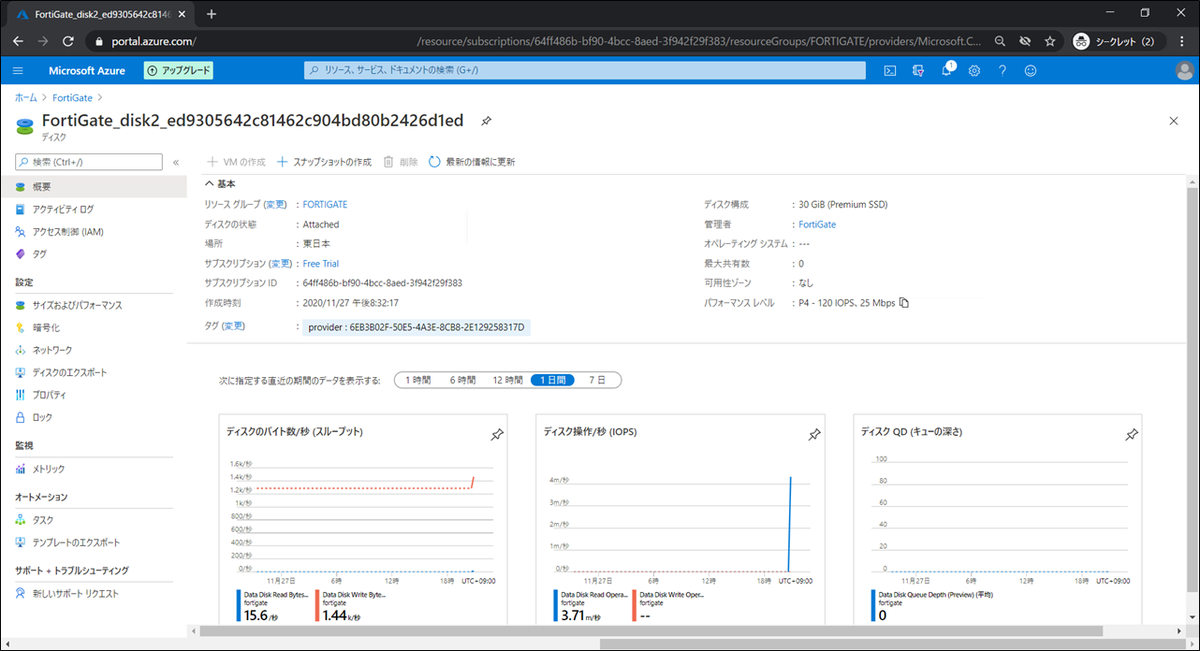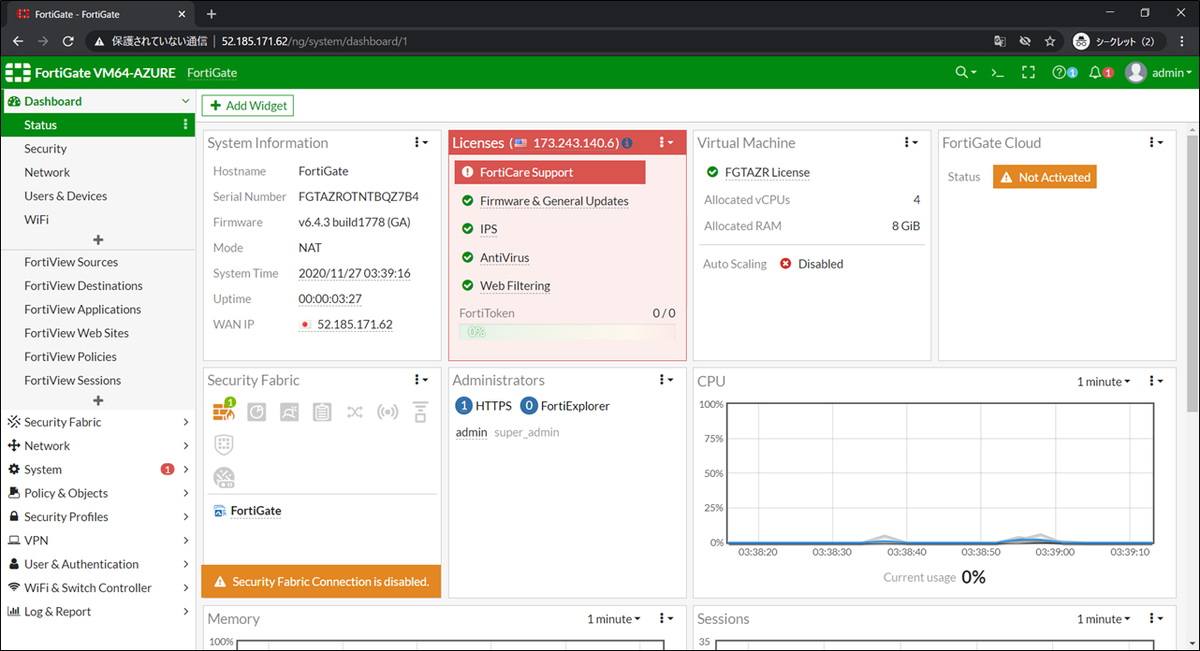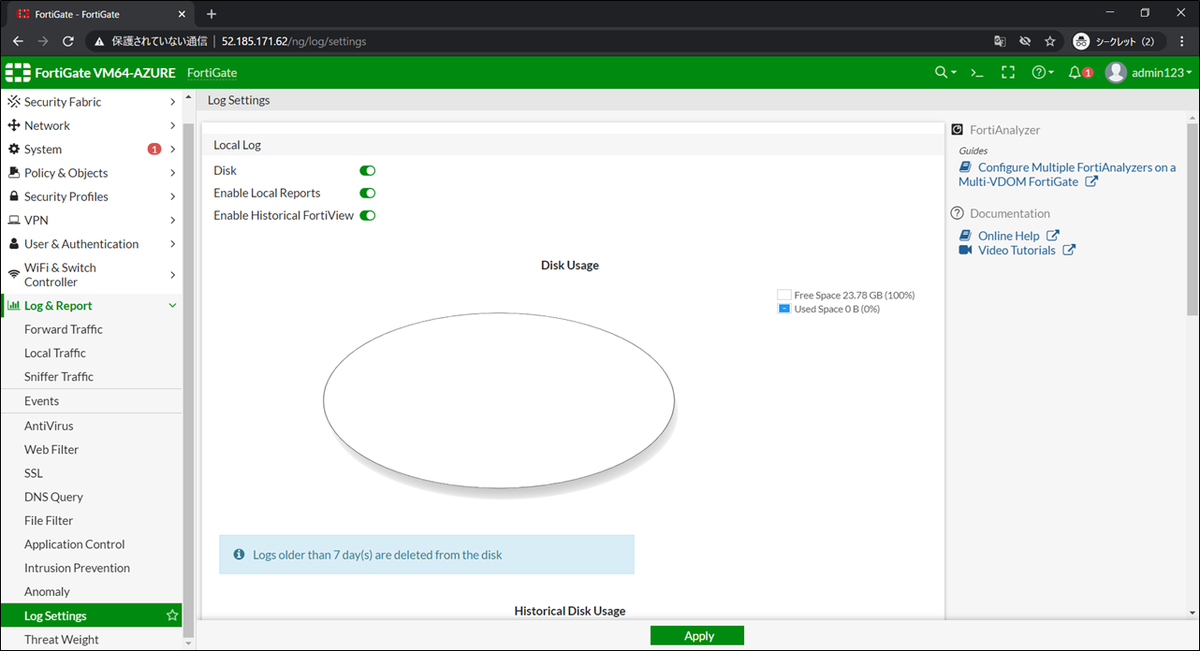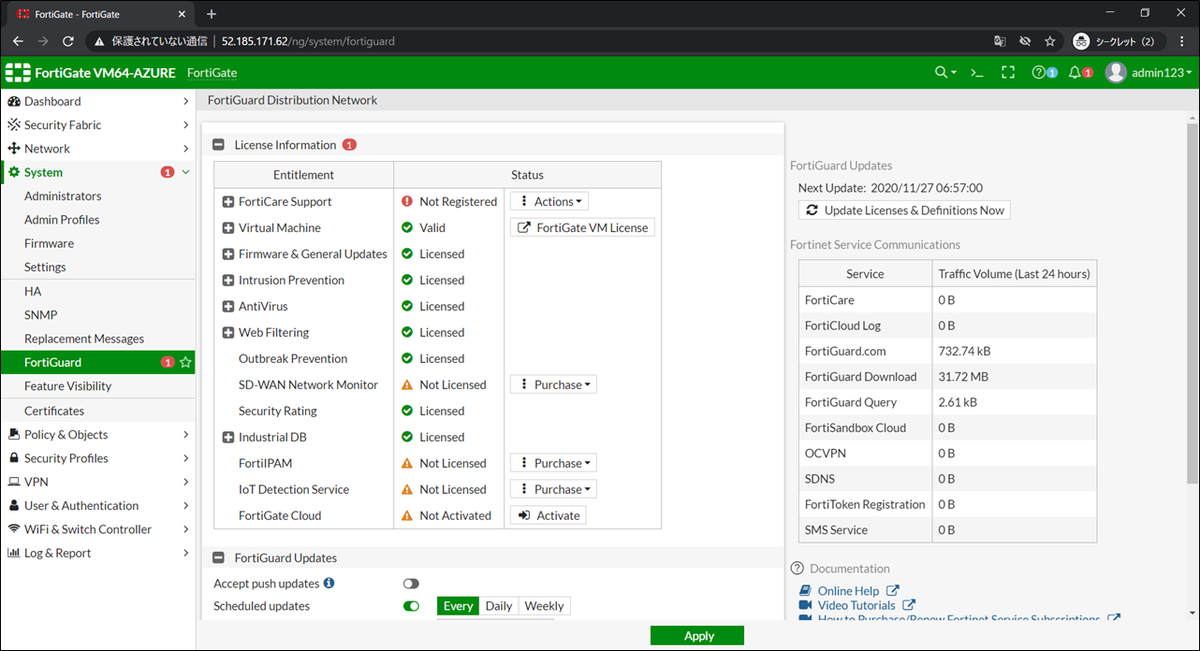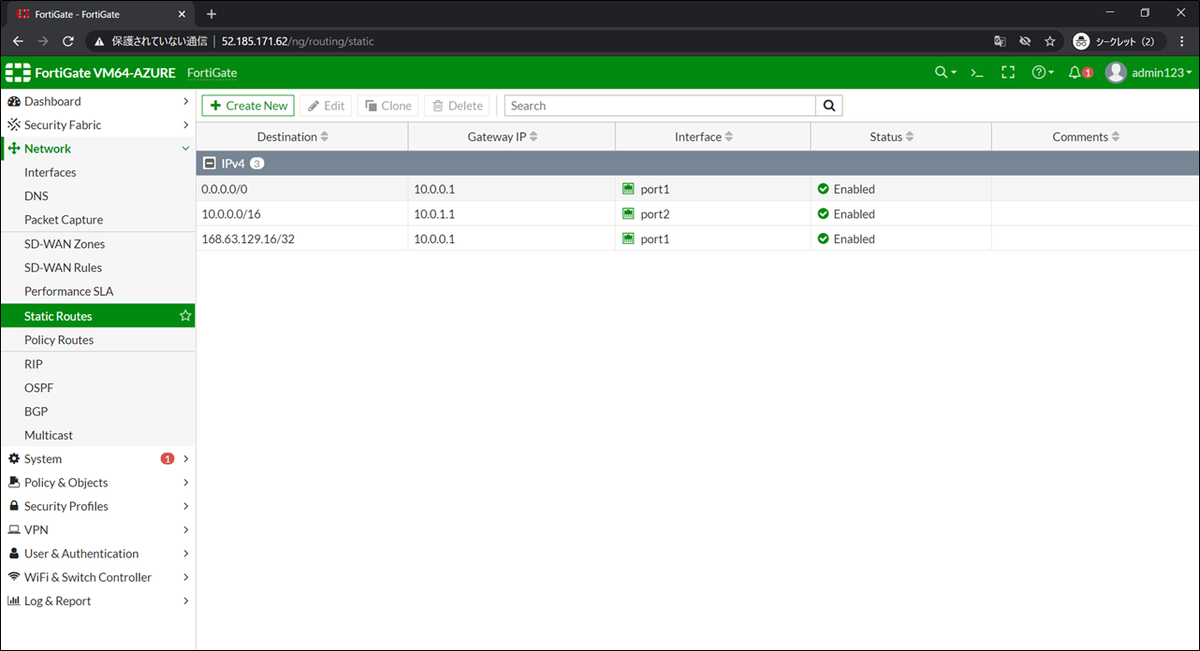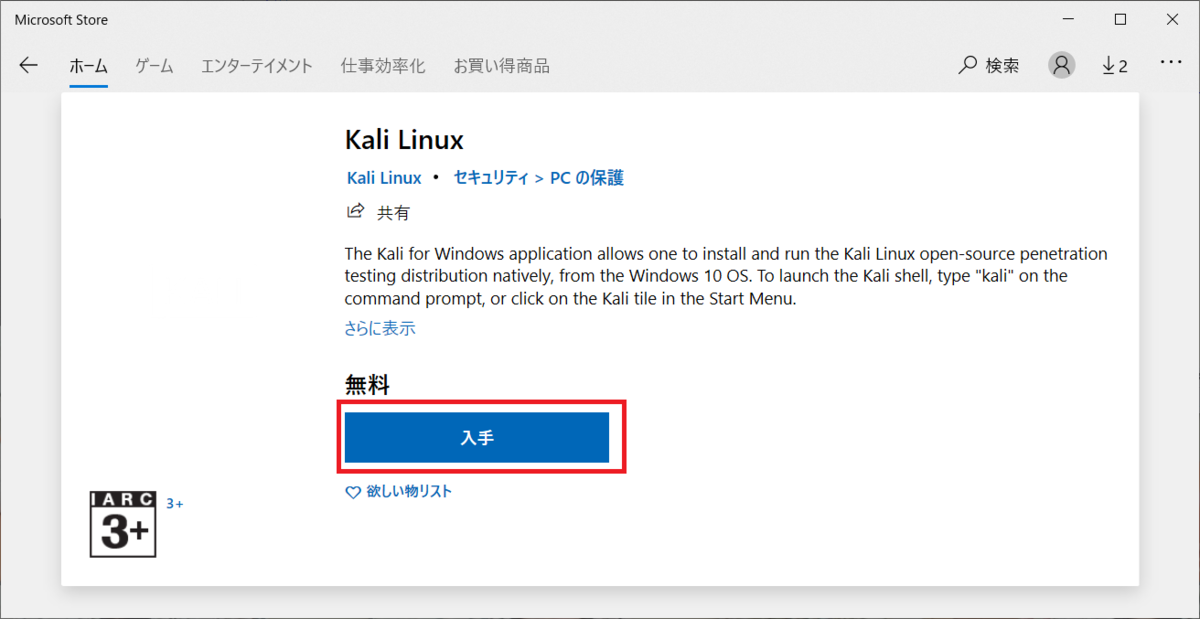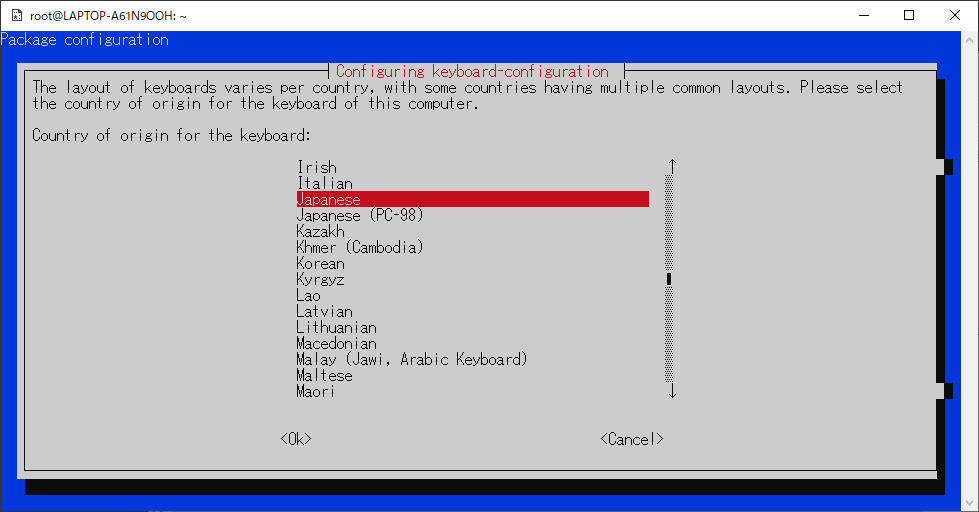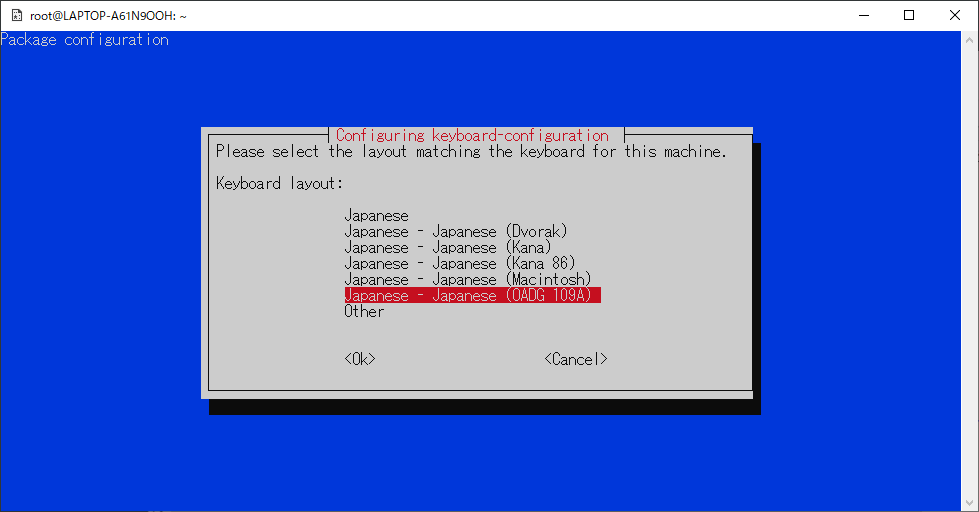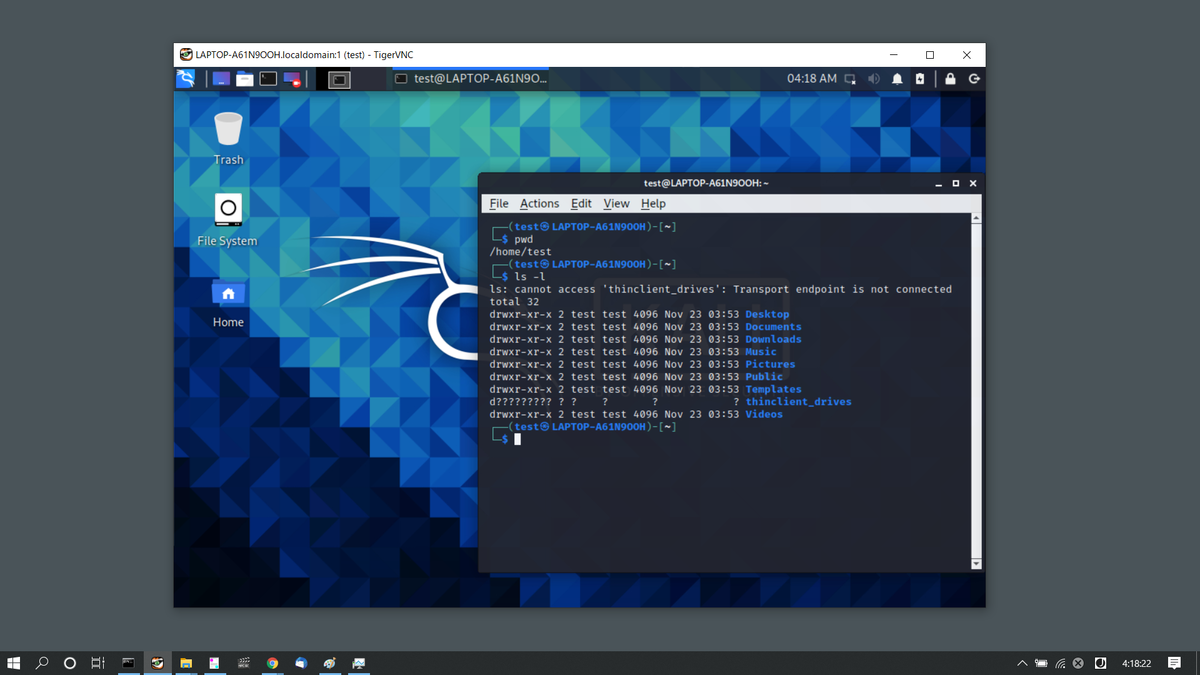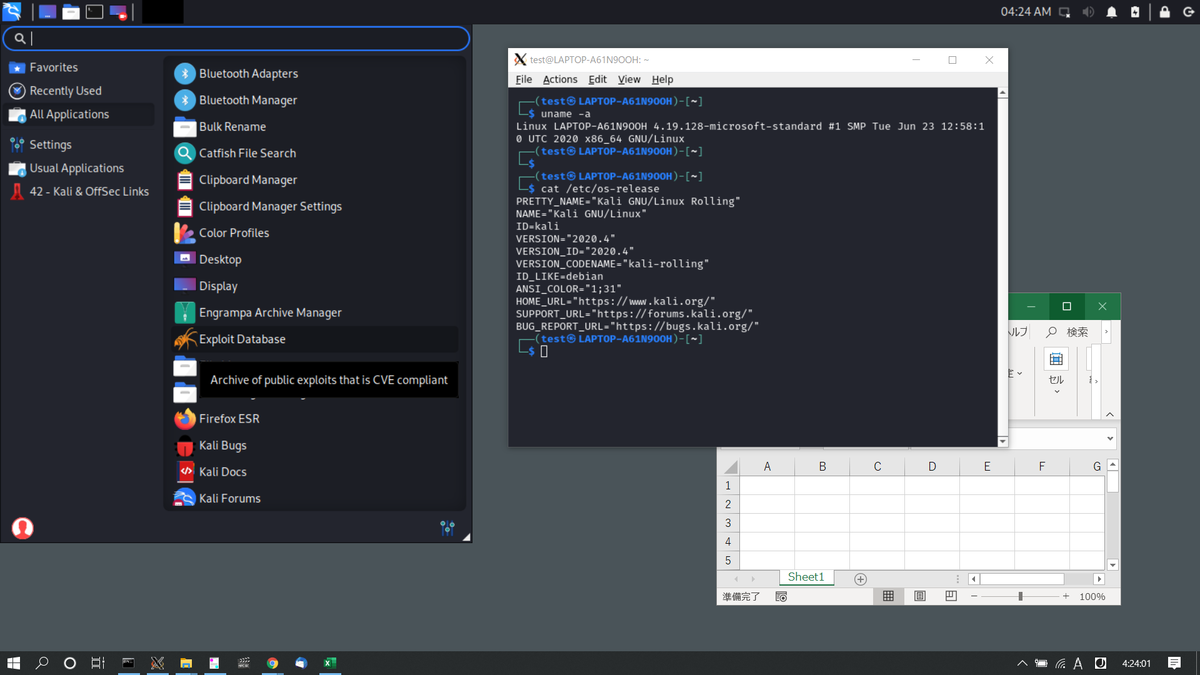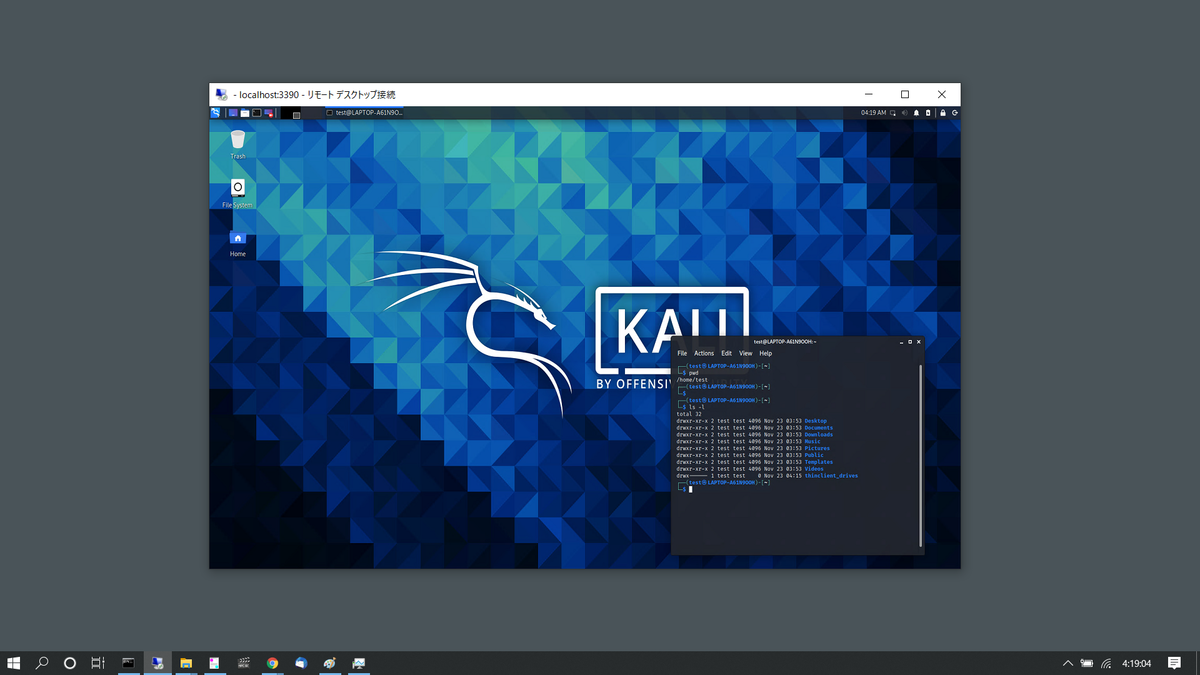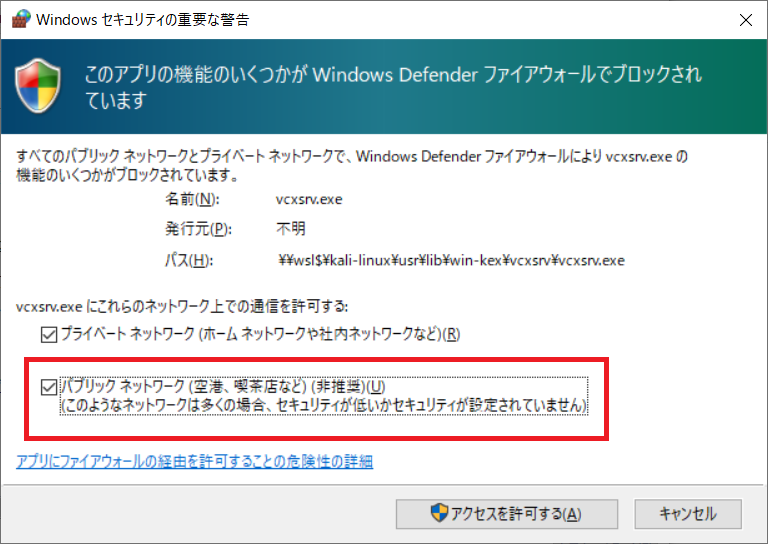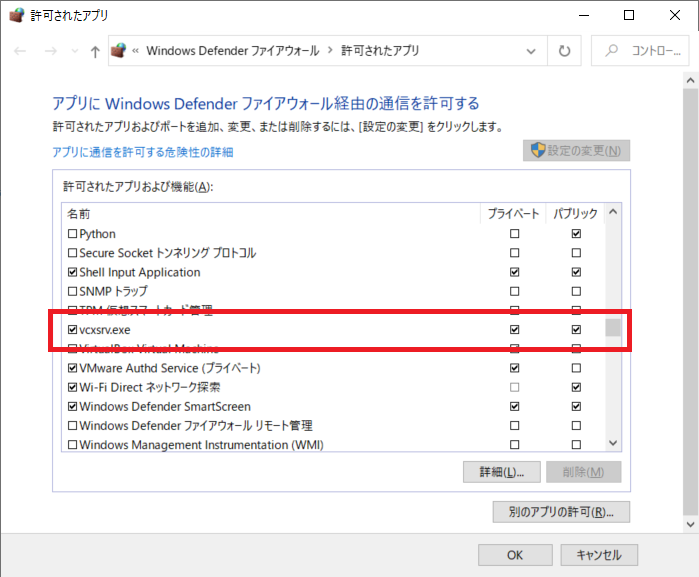AzureマーケットプレイスにFortiMail-VMがあったので構築してみました。
しかし、ライセンス認証しないと何もできませんでした。
はじめに
AzureマーケットプレイスにFortiMail-VMがあったので構築してみました。
VMware版のFortiMail-VMだと、一部機能の制限はあるけど(たしか)30日間は試用できるのですが、AzureのFortiMail-VMは試用期間切れの状態でほとんど操作ができませんでした(CUIから設定しようと思えばできるかもしれないけど…)。ライセンス購入してライセンス認証しないと使えないみたいです。
あと、2020年12月時点のFortiMailの最新がv6.4.3なのに、AzureマーケットプレイスのFortiMail-VMはv5.3.3/v5.3.9とかなり古くFortinetも力を入れてなさそうです。
とは言え、構築してみたので構築手順と仮想マシンのリソースを自分用にメモします。
リソース
作成されたリソースを眺めます。
ディスクとNSG以外は特記事項はありません。
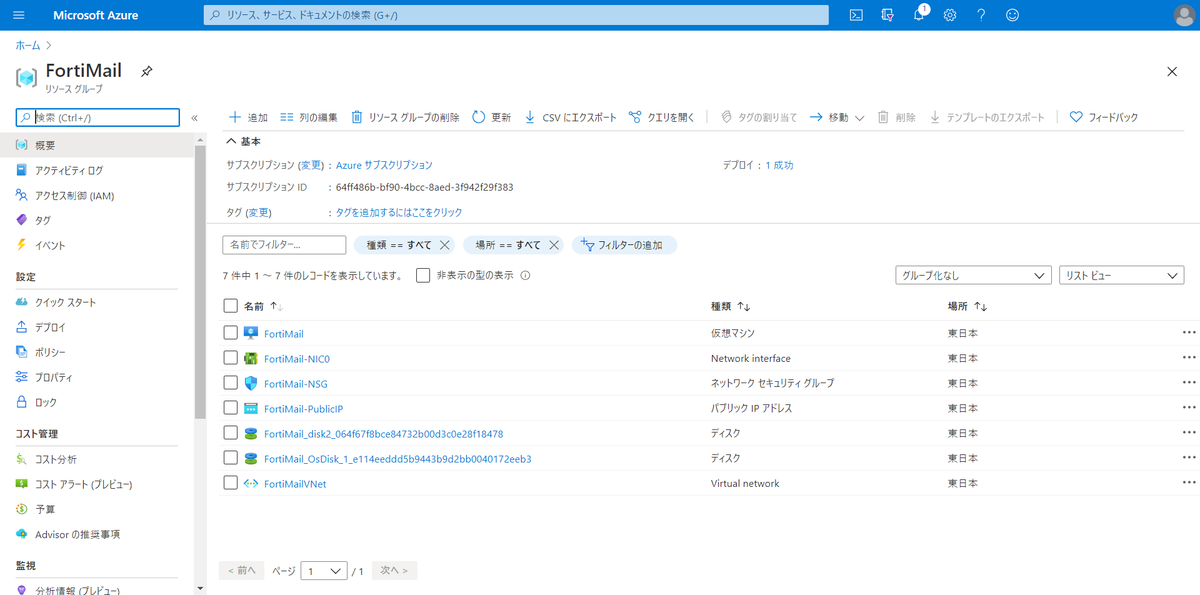
動作確認
Web管理画面
https://[パブリックIP]/adminで接続します。

システムステータス
ライセンス切れ状態でメニューがほとんど表示されていません。

FortiMail # get system status Version: FortiMail-VM-Azure v5.3,build634,170228 (5.3.9 GA) Architecture: 64-bit Virus-DB: 1.00234(2012-09-20 09:57) VM Registration: Invalid: License has been detected as invalid, please upload a new license. VM License File: Allowed CPU/Memory has been exceeded. VM Resources: 2 CPU/1 allowed, 3953 MB RAM/2048 MB allowed, 1022 GB Disk/1024 GB allowed AntiSpam-DB: 1.00001(2007-05-09 17:15) Serial-Number: FEVM00UNLICENSED BIOS version: n/a Log disk: Capacity 204 GB, Used 32 MB ( 0.02%), Free 204 GB Mailbox disk: Capacity 816 GB, Used 250 MB ( 0.03%) , Free 816 GB Hostname: FortiMail Operation mode: Gateway HA configured mode: Off HA effective mode: Off FIPS-CC status: disabled Strong-crypto: disabled Distribution: International Branch point: 634 Uptime: 0 days 0 hours 20 minutes Last reboot: Fri Nov 27 08:05:08 PST 2020 System time: Fri Nov 27 08:25:37 PST 2020
AVエンジン/シグネチャバージョン

FortiMail # diag autoupdate versions System Time: 2020-11-27 08:32:47 PST (Uptime: 0d 0h 27m) AV Engine --------- Version: 5.00234 Contract Expiry Date: n/a Last Updated using manual update on Fri Apr 1 11:40:00 2016 Last Update Attempt: n/a Result: Updates Installed Virus Definitions --------- Version: 1.00234 Contract Expiry Date: n/a Last Updated using manual update on Thu Sep 20 10:57:00 2012 Last Update Attempt: n/a Result: Updates Installed Extended set --------- Version: 1.00001 Contract Expiry Date: n/a Last Updated using manual update on Mon Jan 1 00:00:00 2001 Last Update Attempt: n/a Result: Updates Installed AS Rule Set --------- Version: 1.00001 Contract Expiry Date: n/a Last Updated using manual update on Wed May 9 17:15:00 2007 Last Update Attempt: n/a Result: Updates Installed heuristic init flag 1 antispam obj 0 version 4.00001(2011-11-29 02:22) cardinals 1 antispam obj 1 version 4.00001(2011-11-29 02:22) cardinals 1 antispam obj 2 version 4.00001(2011-11-29 02:22) cardinals 1 antispam obj 3 version 4.00001(2011-11-29 02:22) cardinals 1 antispam obj 4 version 4.00001(2011-11-29 02:22) cardinals 1 antispam obj 5 version 4.00001(2011-11-29 02:22) cardinals 1 heuristic rule release date 1.1 2007-5-9(17:15) heuristic rule version 2 decision tree version 21 FDS Address ---------
ハードウェア構成
CPU、メモリ、ディスクをコマンドで出力する。
CPU
FortiMail # diag hardware sysinfo cpu System Time: 2020-11-27 08:43:14 PST (Uptime: 0d 0h 38m) processor : 0 vendor_id : GenuineIntel cpu family : 6 model : 85 model name : Intel(R) Xeon(R) Platinum 8168 CPU @ 2.70GHz stepping : 4 microcode : 0xffffffff cpu MHz : 2693.635 cache size : 33792 KB physical id : 0 siblings : 2 core id : 0 cpu cores : 1 apicid : 0 initial apicid : 0 fpu : yes fpu_exception : yes cpuid level : 21 wp : yes flags : fpu vme de pse tsc msr pae mce cx8 apic sep mtrr pge mca cmov pat pse36 clflush mmx fxsr sse sse2 ss ht syscall nx pdpe1gb rdtscp lm constant_tsc rep_good nopl xtopology eagerfpu pni pclmulqdq vmx ssse3 fma cx16 pcid sse4_1 sse4_2 movbe popcnt aes xsave avx f16c rdrand hypervisor lahf_lm abm 3dnowprefetch tpr_shadow vnmi ept vpid fsgsbase bmi1 hle avx2 smep bmi2 erms invpcid rtm mpx avx512f rdseed adx smap clflushopt avx512cd xsaveopt xsavec bugs : bogomips : 5387.27 clflush size : 64 cache_alignment : 64 address sizes : 46 bits physical, 48 bits virtual power management: processor : 1 vendor_id : GenuineIntel cpu family : 6 model : 85 model name : Intel(R) Xeon(R) Platinum 8168 CPU @ 2.70GHz stepping : 4 microcode : 0xffffffff cpu MHz : 2693.635 cache size : 33792 KB physical id : 0 siblings : 2 core id : 0 cpu cores : 1 apicid : 1 initial apicid : 1 fpu : yes fpu_exception : yes cpuid level : 21 wp : yes flags : fpu vme de pse tsc msr pae mce cx8 apic sep mtrr pge mca cmov pat pse36 clflush mmx fxsr sse sse2 ss ht syscall nx pdpe1gb rdtscp lm constant_tsc rep_good nopl xtopology eagerfpu pni pclmulqdq vmx ssse3 fma cx16 pcid sse4_1 sse4_2 movbe popcnt aes xsave avx f16c rdrand hypervisor lahf_lm abm 3dnowprefetch tpr_shadow vnmi ept vpid fsgsbase bmi1 hle avx2 smep bmi2 erms invpcid rtm mpx avx512f rdseed adx smap clflushopt avx512cd xsaveopt xsavec bugs : bogomips : 5387.27 clflush size : 64 cache_alignment : 64 address sizes : 46 bits physical, 48 bits virtual power management:
メモリ
FortiMail # diag hardware sysinfo memory System Time: 2020-11-27 08:44:51 PST (Uptime: 0d 0h 39m) MemTotal: 4048764 kB MemFree: 3220820 kB MemAvailable: 3372900 kB Buffers: 19512 kB Cached: 454124 kB SwapCached: 0 kB Active: 469400 kB Inactive: 248612 kB Active(anon): 349556 kB Inactive(anon): 94852 kB Active(file): 119844 kB Inactive(file): 153760 kB Unevictable: 0 kB Mlocked: 0 kB SwapTotal: 2093052 kB SwapFree: 2093052 kB Dirty: 8 kB Writeback: 0 kB AnonPages: 244364 kB Mapped: 88844 kB Shmem: 200044 kB Slab: 30236 kB SReclaimable: 12916 kB SUnreclaim: 17320 kB KernelStack: 3920 kB PageTables: 25336 kB NFS_Unstable: 0 kB Bounce: 0 kB WritebackTmp: 0 kB CommitLimit: 4117432 kB Committed_AS: 1793880 kB VmallocTotal: 34359738367 kB VmallocUsed: 35556 kB VmallocChunk: 34359663339 kB DirectMap4k: 12224 kB DirectMap2M: 1036288 kB DirectMap1G: 5242880 kB
ディスク
FortiMail # diag hardware sysinfo df System Time: 2020-11-27 08:45:09 PST (Uptime: 0d 0h 40m) Filesystem Size Used Avail Use% Mounted on none 0 0 0 - /proc none 0 0 0 - /sys none 0 0 0 - /dev/pts none 10M 548K 9.5M 6% /dev/shm none 100M 2.2M 98M 3% /dev/cmdb /dev/sda1 277M 85M 192M 31% /data /dev/vga/vga2 205G 33M 205G 1% /var/log /dev/vga/vga3 817G 250M 817G 1% /var/spool